Move between different views with the buttons below the ledger. The summary tab lets you view various reports, including your expenses, income, and tax-deductible items over various time periods. Checkbook app for ipad. There are multiple tutorials available from the Help menu to introduce you to the wide range of features this app offers, although they don't pop up automatically when you open the app for the first time. New transactions are easy to add using the buttons at the top of the page.
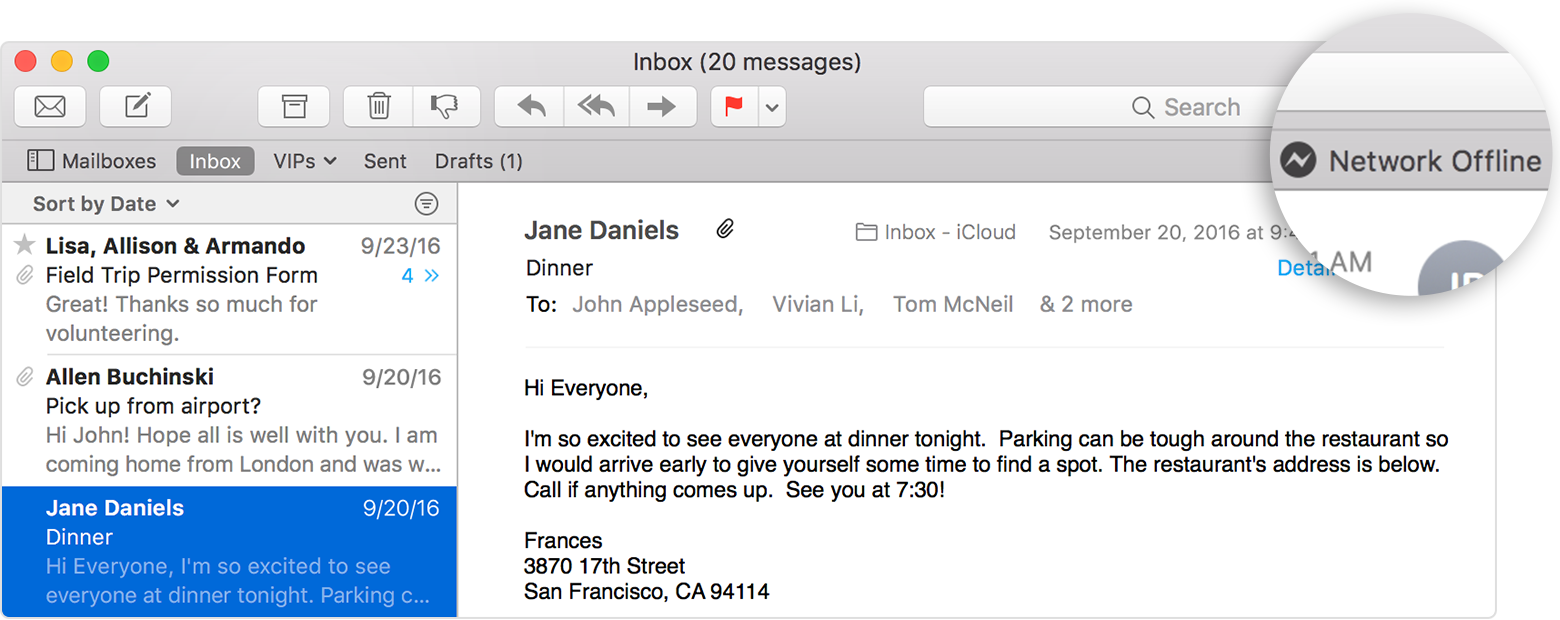
I also have a web server publish using the same web listener with mail publishing rule above, they both using port 80, but the internal paths are different. Web Server path: /*, and Mail Server path: /exchange/*.

February 11, 2013 To help you solve your Outlook problems faster, we decided to put together the 5 most commonly received Outlook Send & Receive error messages and their solutions. Outlook Send Error: “The operation failed. An object could not be found” or “Object not found” Description: the “object not found” error message is triggered when you are trying to send an email from Outlook. The regular reasons are: • Your Outlook profile is corrupt Solution: go to the Windows Control Panel -> Mail -> Mail Setup -> Show Profiles -> Add. Create a new Outlook profile, add your email account(s) to it, open Outlook with your new profile and try sending the message again. • Your automatic SMTP settings are not picked up correctly Solution: manually configure your outgoing SMTP server settings in Outlook. The easiest way to do it is by removing your email account (from the Outlook file menu -> Account Settings) and adding it again (this time make sure you do not use the option to auto-detect mail server settings).
If you are unsure about the SMTP values, please contact your email provider. • While using Outlook in Workgroup or Corporate modes, one of your Outlook PST data files was moved or erased Solution: create a new Outlook profile and re-add your data files to it. For step by step instructions, please see 2. Sending / Receiving reported error: “Outlook data file cannot be accessed (error 8004010F)” Description: the error message is triggered when you are sending or receiving emails. The regular reasons are: • Emails are being saved to the wrong location Solution: If you are using multiple email account or data files, it is possible that Outlook tries to save emails to a wrong location.
To solve it, please remove your Outlook data files from your Account Settings -> Data files list and add them back again. Alternatively, you can also try by changing the folder where emails are being delivered (select the desired account from File -> Account Settings and click on “Change Folder”). • Your Outlook profile is configured incorrectly Solution: create a new Outlook profile and add your existing data files to it by following these steps: • Outlook does not have enough permissions to write to the data files Solution: this situation usually happens if you upgraded to Windows 7/8 while keeping your Outlook installation in place. To solve it, you have to take ownership on the data files by following these steps: 3. Sending reported error (0x800CCC80): “None of the authentication methods supported by this client are supported by your server” Description: the error message is triggered when you are trying to send an email from Outlook.
The regular reason is: • Your outgoing mail server settings are wrong Solution: edit your account settings and mark the option “Log on to incoming server before sending mail”. To reach this option, go to your Outlook File menu -> Account Settings -> double click on your email account -> More Settings -> Outlook Server -> mark the option “My outgoing server (SMTP) requires authentication”, then mark the option “Log on to incoming server before sending mail”. You can also try to use the “Repair” option available on your Account Settings window. Outlook error code 8: “Outlook is unable to connect to the proxy server” Description: the error message is triggered when you are trying to send or receive emails from Outlook, through a proxy server. The regular reasons are: • Your Windows root certificates are outdated Solution: open Windows Update and look for updates to the Root Certificates list. Mark these updates and install them.