Setting up dual monitors used to be an expensive and complicated task back in the days, but thanks to cheap graphics cards and cheap monitors, pretty much any modern computer can support dual monitors nowadays. In addition, the latest versions of Windows support a lot of features natively that you previously could only get using. For example, each monitor can have its own taskbar and Start button, which is nice. Also, or you can use a single panoramic picture and have it span both desktops. In this article, I’ll talk about the requirements for dual monitors in Windows and how you can configure all the settings in Windows once you have the monitors connected. Dual Monitor Requirements So what do we need in order to connect two monitors to a PC? Well, obviously, you need two monitors!
So what kind of monitors do you need? Do they have to be the same? Luckily, the monitors do not need to be the same.
In Visual Studio 2008 C# project, you can set different Output path for Debug and Release configuration, but you cannot set This time you need a text editor (for example, notepad) to open the project file, put the two reference types together, then set the Condition attribute for each them to.
You can have completely different monitors if you like, but obviously, two of the same monitor will give you the best viewing results. When you use different monitors, the main issue is with respect to the resolution. You may end up with one monitor running at 1920×1080 and another running at 1366×768.
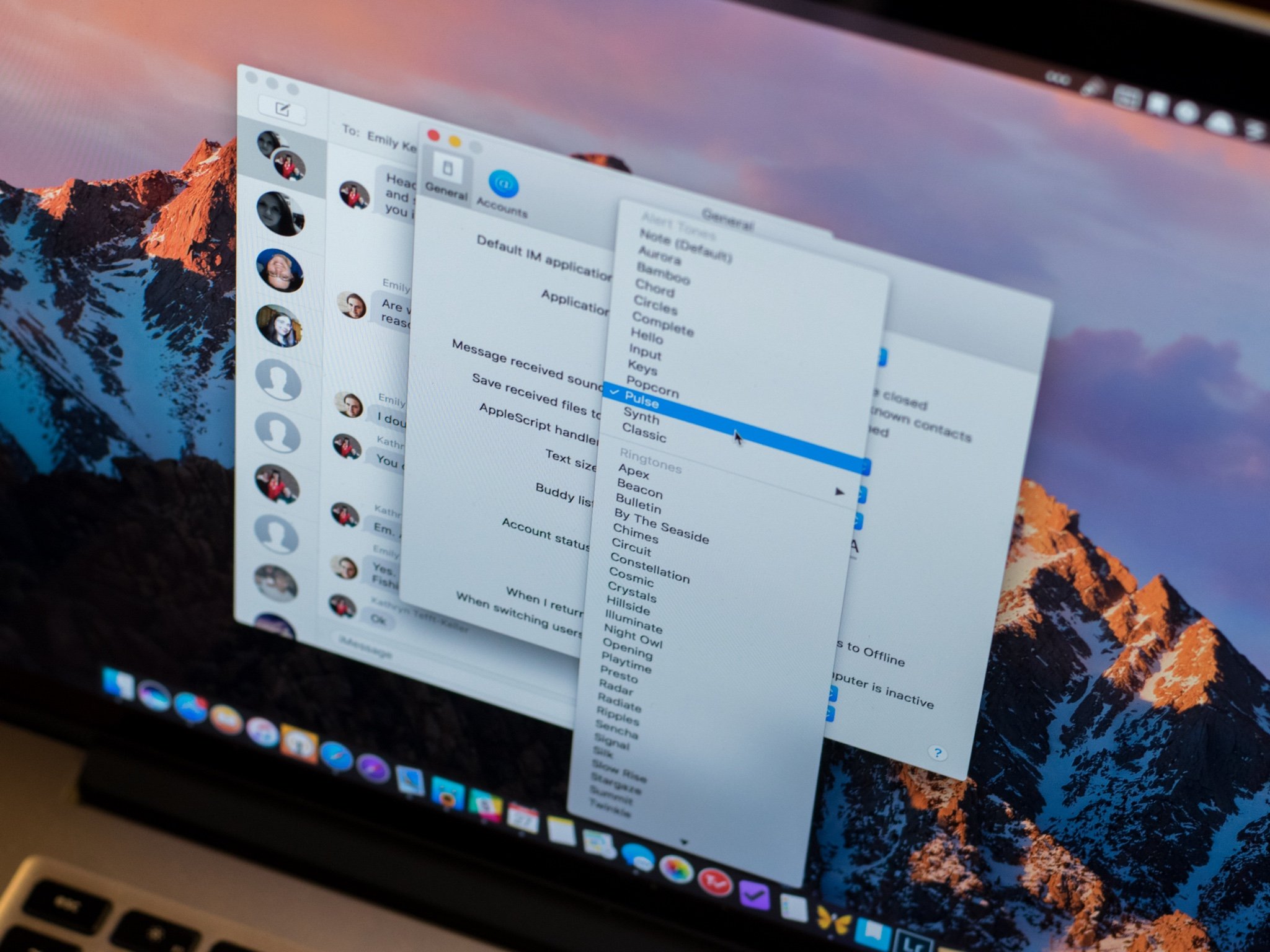
When you move programs from one monitor to the other, they will automatically be resized accordingly. Some people may find this jarring.
So if you end up using two different monitors, just make sure they both support the same resolution (720p, 1080p, 1440, 2160, etc). As mentioned earlier, even if the two monitors have different resolutions, everything will work fine. Both monitors will simply run at their native resolution. The second thing to think about when it comes to monitors are the connections on the back.
You don’t necessarily need a monitor that has multiple inputs, but you’ll need two different inputs for both monitors. For example, if one monitor has HDMI, you’ll need to have a VGA, DVI or DisplayPort input on the other monitor unless your graphics card has two HDMI outputs or you have more than one graphics card installed, each with its own HDMI output. However, from what I’ve seen, most graphics cards have multiple outputs using different connections. For example, my NVidia graphics card has one HDMI, one DVI and one VGA port. Only on higher end gaming cards will you see a single graphics card with more than one port of the same type (two HDMI ports or two DVI ports).

If you’re looking to buy a monitor, it’s probably a good idea to get a monitor with multiple inputs. The newer monitors usually have three connections: HDMI, DVI and DisplayPort. Cheaper monitors usually have less connections, which is fine, but just make sure the connections on the monitor match the outputs on your graphics card. This brings us to the second requirement: a single graphics card with multiple outputs or multiple graphics cards. Above is a gaming graphics card with some serious ports: dual DVI-D, 1xHDMI and 1xDisplayPort. Using this single graphics card, you could connect up to four monitors to this one PC!
As you can see, what outputs your graphics card supports determines what connections you need to have on the back of your monitor. Also, it’s important to understand that if you are going to use DVI, you should consider a graphics card and monitor that supports DVI-D. How to make bootable usb from iso in pc for mac. Best mac laptop for gaming 2018.