
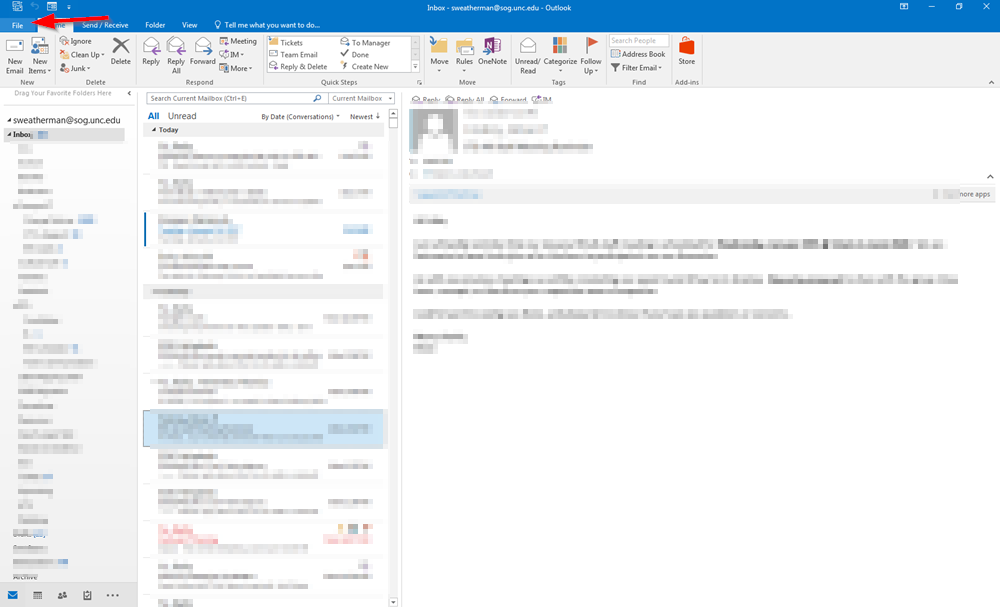
If you would like to share an Outlook calendar to other people rather than open a shared calendar from others in Outlook 2016 for Mac, please check Share your calendar in Outlook 2016 for Mac. The sharing invitation that you receive resembles the following screen shot. May 27, 2018 how can I open/access a shared exchange mailbox with Outlook Mac 2016 Preview? Is there a similar open as in Outlook for Windows?
Hi, We're using Outlook 2016 for Mac, connected to Office 365 using Business Premium licenses. A number of our users have a Shared Mailbox set up in their Outlook 2016 for Mac client. We set up Shared Mailboxes using Method 3 as described here: The problem is, incoming email for Shared Mailboxes is not automatically received unless the user manually presses the 'Send & Receive' button.
In other words, Outlook 2016 for Mac does not automatically check for email in the Shared Mailbox. You have to manually press Send & Receive.
Support for Google Calendar and Contact has been available in Insider Fast for several months If you would like to see other enhancements in Outlook for Mac, please vote for your feature request via Help hi there I have recently subscribed to insider, and would like to add a google calendar to my. Google calendar to outlook 2003.
This appears to be a bug in Outlook 2016 for Mac. How do i lodge a bug with Microsoft? Hi BBL88, To troubleshoot this issue, I suggest you follow the methods below: • Clear the cache of the shared mailbox in Outlook 2016 for Mac based on this article:. • Are you using the latest version of Outlook 2016 for Mac?
If not, please update it to the latest version by referring to this article:. • If the issue still exists, as a workaround, I suggest you try to open the shared mailbox via the method 1 and method 2 in this to see they works fine.
• Do others in your organization also encounter this issue? • The version of your Outlook for Mac. For example, Version 15.30 (170107). You can check it by the following steps: • Click on the menu labeled Outlook (next to the A pple logo in the top left corner of the screen). • Click About Outlook. Thanks, Amanda.
NOTE: These instructions apply only to the older version of Outlook 2013 for Windows. Click for Outlook 365 and Outlook 2016 instructions Once you are granted access to a shared mailbox, you will need to configure it as an additional account in Outlook 2013 or Outlook 2016. This will allow you to send messages from the shared mailbox with the 'from:' address as the e-mail address of the shared mailbox, have the sent messages saved in the sent items folder of the shared mailbox, and configure mail rules and signatures for the shared mailbox. To add the shared mailbox as an additional account in Outlook 2013, perform the following steps: 1. In Outlook click on File, then 'Add Account' 2. Type the mailbox name in the 'name field' and the complete e-mail address of the shared mailbox. Leave the password fields blank, and click next.
You will be prompted with a 'Windows security' prompt asking for the username and password for the shared mailbox that you are trying to connect to. Erase the shared mailbox address and enter in your UWinID@uwindsor.ca and your UWinID password. Do not use your personalized or vanity e-mail address e.g. Firstname.Lastname@uwindsor.ca Check the Remember my credentials checkbox so the Outlook does not prompt you for your password every time. Once you have your UwinID@uwindsor.ca and UWinID password in the box, click OK. If you have entered your UwinID and password successfully and you have access to the mailbox, you will receive confirmation that the account has been added successfully. The shared mailbox will now display along the left hand folder pane in Outlook 2013.
You must expand this account to access the inbox, folders, etc.