Download a free trial of a fully functional version of Adobe Acrobat Pro DC now. Explore how Acrobat Pro DC can simplify the work you do every day. Download a free trial of a fully functional version of Adobe Acrobat Pro DC now. Explore how Acrobat Pro DC can simplify the work you do every day. To remove the trial on a Mac, use the Acrobat.
You might go through an inch of problem with Adobe Acrobat when you try to manipulate PDF files using Adobe Acrobat on Mac. The good news is that there is always an Adobe Acrobat alternative for Mac (High Sierra) that can help with a PDF file editing dilemma. An alternative to Adobe Acrobat for Mac is an awesome program that can let Mac users do anything they want with PDF documents.
Webex player free download for mac. Also check out WebEx Channels and start putting WebEx to work for you. Sign up free today! If you receive an e-mail with a link to a WebEx recording, just click on the link to watch it. There's no player required. Or if you've downloaded a file, get the WebEx Player below (file types are.ARF or.WRF). Install Cisco Webex or Cisco Spark on any devices of your choice. Get step-by-step instructions for scheduling your own Webex meetings, real-time group messaging, and more. For the Desktop App, Productivity Tools, Recorders and Players, please sign in to your account. Free mobile app.
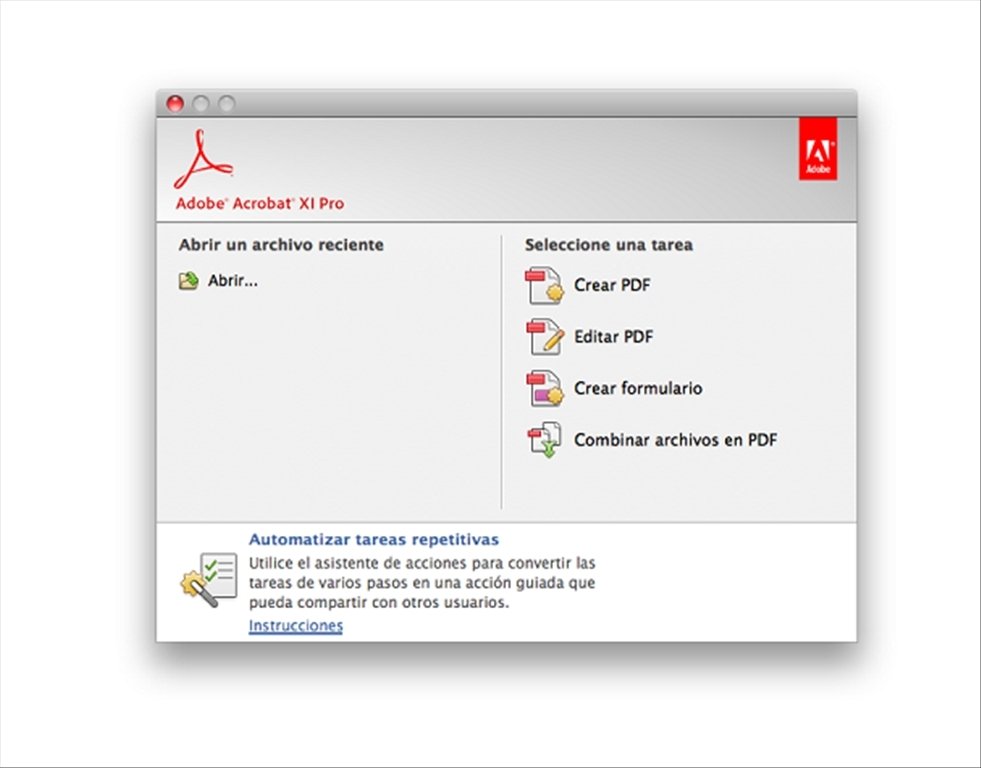
Even you have upgraded to the new Mac OS X 10.12 Sierra, you can edit, convert and create PDF with (macOS 10.13 High Sierra) alternative. • • • • Part 1. The Best Adobe Acrobat Alternative for Mac (macOS High Sierra). If you are looking for Adobe Alternative Mac software, you must settle for top quality program. ISkysoft is the right program for you. This all-in-one PDF files solution can easily edit PDF files including texts, pages and images. Besides, this alternative to Adobe Acrobat for Mac Sierra initially converts your PDF files to other formats such as Microsoft Word, EPUB, HTML, Excel, and other file types.
Moreover, this Adobe Alternative for Mac (macOS 10.13 included) comes with the same function with Adobe Acrobat but cheaper. For starters, it has all the functions you need to make your PDF editing tasks as easy as using your Word processor. (And iSkysoft is also available.) Why Choose This Adobe Acrobat Alternative for Mac • Convert PDF to varied formats: Native PDF files can be easily converted into other formats.
And the built-in OCR feature allows you to convert scanned PDF to Word, EPUB, HTML, PowerPoint, Excel, and more. • Edit PDF with a breeze: You can click anywhere in your native or scanned PDF document and from then on you can edit or replace elements, add, and delete texts, images, and other graphics. • Fully control of PDF pages: You can remove, rotate and add pages on PDF files. Through its drag and drop option you can also rearrange documents. What's more, you can combine and split PDF easily.
• Create forms and fill them out: iSkysoft PDF Editor 6 Professional for Mac allows you to highlight interactive forms and you can even fill them out easily. Besides, you are able to create new PDF form from various form templates. How to Edit PDF Using Adobe Acrobat Mac Alternative Editing your PDF files could be as easy as a breeze by using this alternative to Adobe Acrobat Mac.
Open Your PDF Files Launch the program and you will see the main interface as the screenshot shows. Click the 'Open File' button and you will get a pop-up window for selecting the file you want. Just choose the PDF file from your local hard drive and import it to the program.
The file will be opened with the program. Start Editing Your PDF File Edit, Add or Delete Texts. On the top toolbar, click the 'Edit' button and you will enter the edit state.
Now double click on anywhere on the PDF file, you can delete the original texts, or add new texts to the file by clicking the 'Add Text' button. You also can copy the texts and reuse them on other files. Mark up or Annotate PDF. By choosing the 'Comment' button, you can add Sticky Notes or Text Comments to the file. Then just type the information in the box field to annotate the file.
You also can use the Drawing Line or Freehand Drawing to markup any texts in PDF. Highlight, Underline, or Strikethrough PDF. Click the 'Highlight' button on the top right corner of the interface, you can select to highlight any texts. Also you can underline or add strikethrough to the texts in PDF. Convert PDF to any Formats If you want to convert or save your edited PDF file as other document format, just click the 'Convert' button to open a toolbar and choose an suitable output document for you.