On October 9, Skype for Mac 7.0 was released with a fresh new look, built to match the new design language in Yosemite. Now to ensure it works properly with the OS X update, it’s recommended that you grab Skype 7.1 for Mac from the Skype website. Training: Get up and running quickly on Skype for Business for Mac with this Quick Start.
Mac os x tiger torrent. Tiger was released to the public on April 29, 2005. Many our visitors still send to us emails to request this very old version of MacOS. At the time of release, Tiger was rated as a revolutionary operating system and has the highest level of security.
The new macOS Sierra update is to download and install for users, but if you've just decked out your Mac with the latest operating system and noticed that things don't work the way they should, or encounter any other issues, then we have a list of fixes for the most common problems. As more of us upgrade to macOS Sierra, more problems are being discovered, so we will be constantly updating this guide as new problems - and solutions - are found. Inevitably, when there's a new release of an operating system there are going to be problems, but don't let the list below put you off, as most people should find the process of upgrading to macOS Sierra pretty painless. If you haven't upgraded already, check out our guide. If you do experience any problems with macOS Sierra, then don't worry – you're not alone, and we've collected solutions to the most common issues to help you get your Mac working just the way it should.
Your Mac is only as good as the apps you use. There’s no point trying to write the next Great American Novel with TextEdit or limiting yourself to Chess for all your entertainment needs. Mac apps are generally available in one of two places: the Mac App Store or the developer’s website. Microsoft office installer for mac.
MacOS Sierra problems: macOS Sierra freezes or crashes when installing If your Mac crashes or becomes unresponsive while installing macOS Sierra, then there are a few things you can try to fix the problem. Before installing macOS Sierra, uninstall or disable any antivirus software on your Mac, as that may be causing issues. Press the power button on your machine while holding down the Shift key on your keyboard. Boot your Mac into Safe mode, then try installing macOS Sierra again. It might also be worth switching from a Wi-Fi connection to a wired connection before you download and install.
MacOS Sierra problems: Not enough space to install If you get an error message while installing macOS Sierra saying that you don't have enough hard drive space, then restart your Mac and boot into safe mode. To do this, turn off your Mac and wait 10 seconds, the press the power button. Once you hear the startup tone hold down the Shift key on your keyboard. When the grey Apple logo appears, release the Shift key. Once in safe mode delete any unnecessary files, or move them to an external hard drive, to free up some disk space. Then restart your Mac and try to install macOS Sierra again. MacOS Sierra problems: macOS Sierra won't start If you've installed macOS Sierra, but your Mac won't start, then restart your Mac and hold down Command, Option, P and R, which will reset the NVRAM (non-volatile RAM).
Hold the keys down until the computer restarts and you hear the startup chime for the second time. Release the keys after you hear the second startup chime. The PRAM will be reset as well. For other ways to fix a Mac that won't start, check out our guides. MacOS Sierra problems: Mac runs slowly after macOS Sierra upgrade If your Mac is running noticeably slower after upgrading, there are a number of things you can try to speed up macOS Sierra.
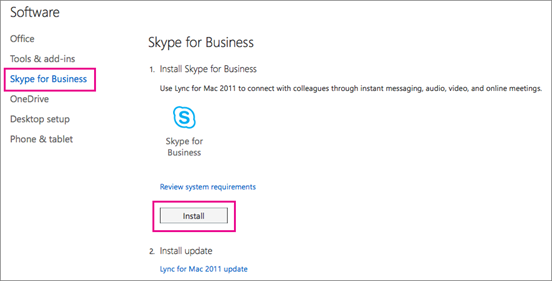
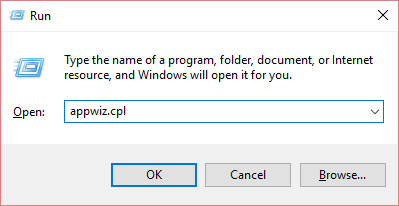
First of all, try restarting your Mac to see if that helps. If it doesn't, force-quit any apps that appear to be taking up a lot of RAM. You can identify these by using Activity Monitor (in /Applications/Utilities) to establish what apps and processes are using up the most CPU or RAM. Its CPU tab lists active processes, with a real-time view of what's going on.
To force-quit an item, click it in the Activity Monitor list, then click the X at the left of the toolbar, then confirm you want to force-quit. Also delete the cache. Open the Finder window, select 'Go' from the top menu and select 'Go to Folder'.
In the text box that appears type /Library/Caches Remove the data from inside every folder. Now repeat the process with /Library/Caches (without the symbol). Running the Repair Disk tool from within Disk Utility may also help, and for more solutions check out our guide. MacOS Sierra problems: apps show 'damaged and can't be opened' error Some users are complaining that they can no longer open certain apps after updating to macOS Sierra. Instead, they're getting an error message that says the app is 'damaged and can't be opened'. To fix this problem you'll need to delete the cache in macOS Sierra. To do so, open up the Finder window, select 'Go' from the top menu and select 'Go to Folder'.