QuickBooks is widely regarded as the easiest accounting management software to use when it comes to creating, issuing, and scheduling recurring invoices to repeat customers. All editions of QuickBooks now allow you to conveniently view and edit bills, invoices, and vendor accounts with convenience. You can even create invoice templates for specific customers with certain fields and a unique look and feel. Once you have your invoices created in QuickBooks, the software will automatically email the invoice to the customer once the ledger entry has been made as per the approved schedule.
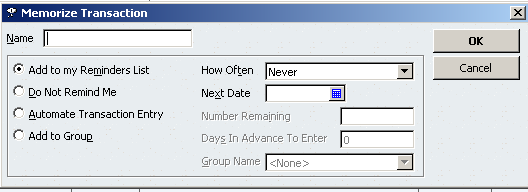

Below is the simple step-by-step on how you can create and schedule recurring invoices in QuickBooks. How to Create and Schedule a Recurring Invoice Processing invoices and payments through QuickBooks allows you to scale the process and ensure accuracy throughout the workflow. Following are the steps to create a recurring email invoice: • Open QuickBooks and from the main screen, select Invoice from Quick Create.
• Choose an existing customer or add a new one. • Populate the fields required for products, services, costs, etc. • Mark the online payment option as ‘On’ for faster payments.
QuickBooks allows you to memorize recurring transactions and set them up for automatic posting daily, weekly, monthly, quarterly and annually. The process of memorizing transactions is easy: Create a new transaction or locate an existing one. Manually recording PayPal transactions in QuickBooks for Mac can be time-consuming and tricky Then you import it into QuickBooks. QuickBooks- records a deposit for each transaction using a I recommend creating a memorized report to identify these transactions so that you can review them.
• Click Save and Send. • An email preview will now appear on the screen with the option to choose a desired payment method. • Click Send. Following are the steps to memorize recurring invoices: • Go to ‘Create Invoices’. • Choose the ‘invoice-to-be-memorized’ or ‘create a new one’. • Click on ‘Edit’ and check ‘Memorize Invoice’.
• Select the desired options from a new window. The options included are ‘Add it to my reminder list’, ‘Do not remind’, and ‘Automate Transaction Entry’ on daily, weekly, monthly basis, etc. • Choose ‘Memorize Transaction List’ from the List bar and see whether your task is completed. You can also choose to create groups from the Memorized Transaction List and directly open the Weekly, Monthly, and Quarterly Transaction Groups. • For all automatic transactions, QuickBooks will verify by asking you to click ‘Yes’ during log in. We’re almost there! Here’s how you can create recurring invoices: • Choose ‘Recurring Transaction’ from ‘Gear’.
• Click on ‘New’ from the Recurring Transactions list. • Enter Template Name and then choose Type from the box near the Template Name. Select the Type Scheduled. Office 2011 for mac key. • After populating the Customer’s Name and email address, check the ‘Automatically send emails’ box in Options.
• The form will now have fields like billing date and address. • Populate the remaining fields and click on ‘Save Template’.
To check the regularity in updates and developments in your recurring invoices, you can automatically CC the email to yourself to keep a record. Go to ‘Select Gear’ > ‘Company Settings’ > ‘Messages’ and check on ‘Email me a copy’.
You can also check the invoice status to check regularity. Go to the Customers screen and choose the recurring invoice customers. This will open all the transaction reports of a customer with the invoice status shown in the last column. Activating and Using the Click and Pay Feature Let’s consider an example where you have to email an invoice to Customer A. When the customer receives the email, they can choose the ‘View Invoice Now’ option where a ‘Pay Now’ tab appears on the top right corner of the screen.
This option gives you the benefit of receiving payments instantly and you’ll receive a confirmation email every time funds are transferred into your account and the invoice will concurrently be marked as paid within your QuickBooks. The Click and Pay tool allows you to get faster and secured payments which are automatically adjusted in QuickBooks in real time. If you have a large database of customers, this tool can certainly save both you and your customers considerable time.
One of the really nice features of the QuickBooks Click And Pay feature is that customers have the ability to pay by both credit card as well as electronic check. Having the electronic check option allows you offer more ways for customers to pay – and although more people will prefer credit card, more payment options equals more convenience for your customers which almost always means you will get paid faster!
If you have any questions or would like to set up the ability to accept payments and use click and pay invoicing, just give us a call at 866.949.7267. We can walk you through the functionality and have you activated and invoicing clients in just a couple minutes!