InDesign offers five kinds of Text Wrap: No Text Wrap, Wrap Around Bounding Box, Wrap Around Object Shape, Jump Object, and Jump to Next Column. Most of the time, one of these will give you the right results for your layout. But once in a while, you might find that none of them gives you the exact look that you need. Fortunately, the shape of text wrap is defined by a vector object that you can edit just as you would any other vector object in InDesign, with the Pen tool and the Direct Selection tool. Here’s how to manually edit a text wrap.
Jan 15, 2018 - Gravit Designer is a completely free vector design application. It's available in the browser as well as on Linux, Mac, ChromeOS, and Windows.In this video from. This is great for if you want to do, say, curved text.
Apply a Text Wrap Option (something other than No Text Wrap). Select the object with the Selection tool (you should see a thin line around the object). Select the Pen tool (or press P). Now you can click on an anchor point to delete it, click between anchor points to add a new point, or hold Option/Alt to access the Convert Direction Point tool and click to convert smooth points to corner points or vice versa, and drag to adjust control handles. Press Command/Ctrl to temporarily switch to the Direct Selection tool to move anchor points and reshape path segments. With this kind of control over text wrap you can easily create a custom wrap shape like the one shown below where the text follows the shape of an object on the left side, but not on the right. Bonus tip: You can show/hide the Text Wrap panel with the keyboard shortcuts Ctrl+Alt+W on Windows or Command+Option+W on the Mac, and by choosing Window > Text Wrap.
You can also invoke Text Wrap via Quick Apply, by pressing Ctrl+Enter/Command+Return, then typing “wrap”.
Advertisement Curving text around a simple shape in is a handy skill to know. For instance, you might want to create a circular logo with some text that surrounds it. Or a quick mockup of a rubber stamp. Just remember that wrapping text along a circular path is different from There are plenty of ways to warp text in Photoshop or Illustration, but you have to be careful because they can look tacky if they aren't warped well. — the latter tends to deform the text. However, both are used for some fantastic text manipulation and both are good to know. This tutorial’s screenshots are from Photoshop CC 2018.
How to Type Text in a Circle in Photoshop • Select the Ellipse tool. Change the type to Path.
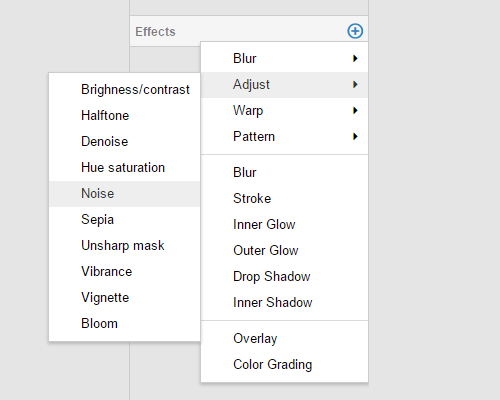
• Drag and draw to make a circle on your document. Press the Shift key as you drag to make a perfect circle. • Select the Horizontal Type tool. From the Options bar select the font attributes like the style, size, and color of the text. • The type tool is represented by a cursor in the shape of an “I” beam inside a dotted square.
Move the cursor over the edge of the shape. The “I” beam changes to an “I” beam with a wavy line that resembles a sin curve. • Click on the shape border in the spot where you want to start adding text. As you type, the text curves around the shape.
Click the checkmark on the Options bar to finalize the text. • To change the position of the circular text, select the Path Selection tool from the Tools panel.
Drag the cursor outside the circle and over the text to rotate it to a new position. Drag the cursor inside the circle to flip the text and rotate the text inside the shape. This is an example of the basic steps you need to follow to type circular text.
Outlook 2016 for mac activate. But don’t let your creativity stop here. You can create a path of any shape or use the Pen tool and follow the same steps to create interesting text shapes. Try it with a custom shape (For e.g. A heart) and see what you can come up with. Have you used this feature before? How do you prefer to create a curved type along a path? Explore more about:,,.