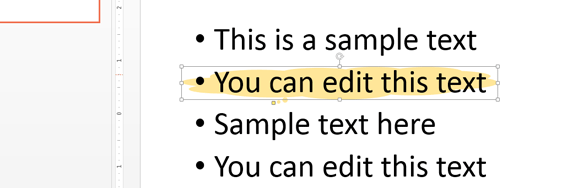
As and my experience tells me, most applications on Mac OSX use ⌥+ ⌫ ( Option+ Delete left) to delete a word to the left and fewer, but still many, use ⌘+ ⌫ ( Command+ Delete left) to delete everything to the beginning of the line. Microsoft PowerPoint for Mac 2011, however, breaks the pattern: ⌥+ ⌫ does nothing. ⌘+ ← does take me to the beginning of the line, but ⌘+ ⌫ deletes one word to the left. Word for Mac 2011 had the same problem, but I managed to change the shortcuts via Tools > Customize Keyboard.
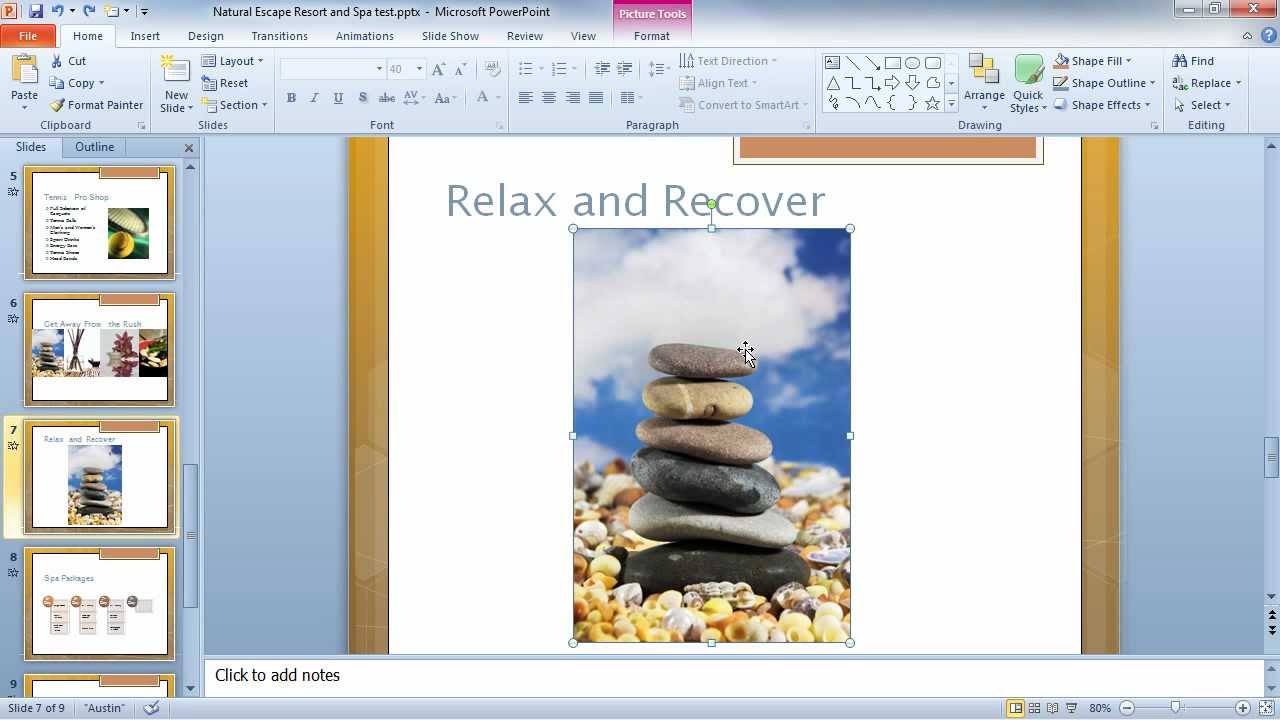
Application specific shortcuts set via the System Preferences do not include text editing commands as far as I can see, so that did not help me.  Is there any other way to make text deletion commands work in PowerPoint like they do for other applications?
Is there any other way to make text deletion commands work in PowerPoint like they do for other applications?
In Powerpoint, I could grab the top, side, or corner of a text box and drag it which resized the text at the same time. I could quickly make the text wide, narrow Is there any way to do this in Powerpoint for Mac 2011? It seems that customizing the text is limited to what is available in 'Text Styles Effects'. I am trying to make a presentation for a conference, and am facing a problem that I cannot solve. I have a powerpoint presentation initially created with Powerpoint 2010 for Windows.
The PDF format has staked its claim as a reliable and trustworthy avenue for information sharing. But, one of the major pitfalls of collaborating with text-heavy PDFs is quickly identifying the important parts. Because of that, it’s important to be know how to highlight text in your PDFs. Because of how many files get shared on any given project, annotations provide a fantastic way to draw attention to specific items.
Lucky for you, a program like Soda PDF provides you with an easy-to-use tool to highlight text. Something you should keep in mind is that a good application will let you highlight text, but a great one will also let you add comments to those highlights. So let’s cover how you can do this yourself. Part 1: Highlighting text in PDFs Highlighting text will add an annotation element to the document. So, if you highlight only certain words or phrases within a paragraph, each highlighted area will count as a separate entity.
For that reason, we recommend highlighting all related content in a paragraph at once. 1 – Getting to the feature Firstly, you need to know how to access the highlight feature. • Click on EDIT • Then choose the Highlight option in the Font section 2- Picking your color. • Click on a color to select it (or ). 3- Selecting your text. The mouse icon will then change into a pencil. This indicates you can start highlighting.
• Hold down your cursor and drag it over the target text. 4- Finalize • Release your mouse button and the text you’ve selected will be highlighted. Part 2: Editing existing highlights 1 – Changing color/other properties Furthermore, you can also choose your own custom color! While in Edit Mode, you can select the highlight element and open the properties menu. It’s important to note that the highlight element is a layer added on top of the text.