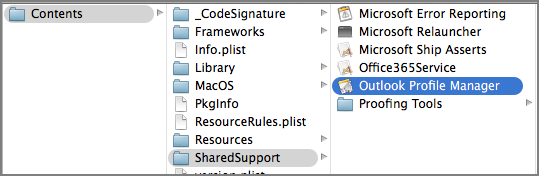
IMPORTANT: We are currently in the process of moving the University’s centrally managed (Nexus) email and calendaring service to the cloud-based, Microsoft Office 365 service (Nexus365). If your account has been migrated you should now use the where you will find help and advice on using the new service. Office 2016 for Mac is now available and the current (stable) release fixes several issues with calendaring etc. With the removal from mainstream support of Outlook 2011 for Mac it's worth switching over and using Outlook 2016 for Mac sooner rather than later to ensure you receive the approppriate security updates etc. The instructions below show you how to add an account to Outlook 2016 (assuming no previous versions have been used). Starting Outlook 2016 for the first time with no previous version of Outlook installed on your Mac. Once you've installed Office and have started Outlook, you'll be prompted to set up a new email account.
When using Outlook 2016 for Mac for the very first time, you have to click on Next (arrow) on the Welcome to Outlook screen, then on Get started to start the configuration. Click on Start Using Outlook. Click on Import. Select Outlook 2011 data on this computer and click on Continue. By default, the Import from here option is.
You will see the following screen: Select 'Exchange or Office 365' and you will be prompted to fill in your Nexus Account Details: In the first field, type in your full email address - for example fred.bloggs@it.ox.ac.uk In the Authentication section, leave method as 'User Name and Password' and then type in your Single Sign-On Username in the following format - for example: abc123@nexus.ox.ac.uk Then enter your password. Leave 'Configure Automatically' ticket and then click the 'Add account' button. It'll take a moment or two for Outlook to communicate with the Exchange Server - but you should see an Autodiscover prompt appear like the one below: (Obviously for this example we've blanked out the email address that you should see in place of the white rectangle above). Tick 'Always use my response for this server' and click the 'Allow' button (Be warned, this may take a couple of attempts - there still seem to be some bugs in OFM2016 so buyer beware!) If all goes well, you should see the Accounts screen which you can finish off with a few final details as shown below: Outlook 2016 may take a while to synchronise folders and files (particularly if you have a lot of them!) but once done, you can begin using it. Issues and problems Moving from Outlook 2011 for Mac to Outlook 2016 is fairly straightforward in the majority of cases. Profiles should transfer OK but you may need to follow the instructions above if the expected email profiles do not show up in Outlook 2016.
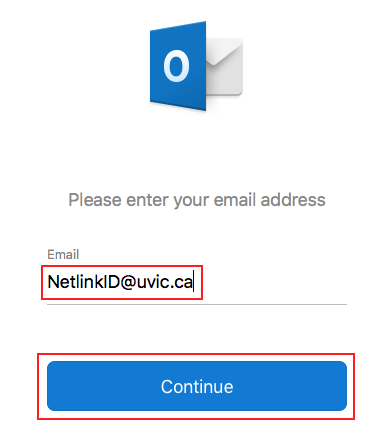
There have been a few issues reported when trying to use Outlook 2016 for Mac on machines that have previously A) used Outlook 2011 for Mac or B) Apple Mail so if you wish to use OFM2016 as your sole email client (other than Outlook Web Access) it may be worth checking the following link for more knowledge on how to achieve this: Versions can co-exist but it's not recommended to have both versions open and accessing your mailbox at the same time. Outlook for mac 2016 running slow.