GoodSync Frequently Asked Questions Printable FAQ is available Installation and Uninstallation Q: How do I find my list of licenses/order ID’s? A: Please visit our page to find your licenses and previous orders. Q: Do I need to uninstall the old version of GoodSync before installing a new one? A: No, not unless you want to install into a different folder. The new version will keep the options and settings of the previous one. Q: How do I backup and restore my GoodSync settings? A: GoodSync job list is stored in the jobs-groups-options.tic file in your user profile Application Data.
In Windows 7 and 10 it will be 'C: Users User Name App Data Roaming GoodSync jobs-groups-options.tic'. In XP its path is 'C: Documents and Settings User Name Application Data GoodSync jobs-groups-options.tic'. Back up this file and you can restore them later on this or another computer. You can also Export Jobs from one computer and Import them to another computer, using Export Jobs and Import Jobs commands in 'Tools'. Q: How do I uninstall GoodSync? A: Close all running instances of GoodSync. If you use a multiuser configuration, you'll also have to exit any instances running on inactive user accounts.
Round-trip editing is fine, but pasting Chemdraw object from Chemdraw into Word is annoying. Direct CMD+V pasted clipboard code. I had to use Ctrl+CMD+V and select 'Paste as PDF' to get correct We will not be able to test and validate MS Office 2016 for Mac (Office 15) until it is officially released.
Select Programs/GoodSync/Uninstall in the Start menu. Follow the uninstaller instructions. Synchronization Q: How do I create a synchronization job? A: This is easy: 1) Click on Job -> New, and enter a name for this job. Select Synchronize (2-way) or Backup (1-way) job type.
2) On the left hand side of the window click the 'Browse' button, then select the left folder you want to synchronize. How to program windows 10 for a mac computer. (for Backup jobs: folder FROM which to backup). 3) On the right side click the Browse button and select the right folder that you want to synchronize with.
(for Backup jobs: folder TO which to backup). 4) Click the 'Analyze' button at the bottom of the screen, this will show you a preview of how the files will be synchronized. 5) Click the Synchronize button to complete the process. Q: How do I backup my Drive C? A: The correct (but maybe unexpected) answer is: You don't. Backing up the entire Disk C: is usually wrong and we will tell you why. Disk C: has a lot of Windows system files, 10 Gb at least.
If Windows crashes and has to be reinstalled, all these files will be redone and rewritten by Windows installer. So you must not back them up. Disc C: has a lot of temporary files, including all that garbage and cookies you picked up on the Internet.
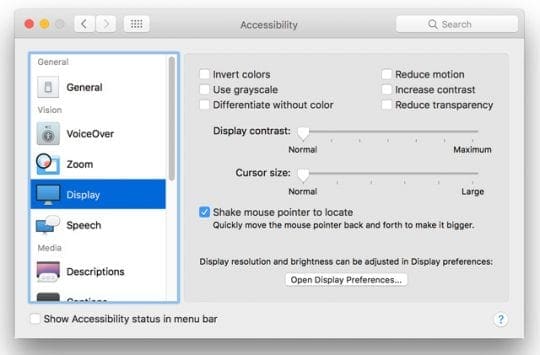
Maybe even some dormant viruses and malware. You want all temporary files to disappear when you reinstall Windows, so backing them up is not only useless, it is harmful. Boot sector and certain boot-related files cannot be backed up. Moreover, even if they are backed at some low disk sector level, they may be not good the next time you reinstall Windows, because your computer may be physically dead by then (say, due to electrical burnout). Your new computer will require new drivers for its new hardware and the old boot files will be of no use. Folder C: Program Files contains executable and graphics files of the programs you installed.

The folders in it are huge and totally not worth saving, because if you have to reinstall Windows, you have to reinstall all programs that you installed on Windows. This will redo all these program files. Registry contains all your program settings and more. Unfortunately you cannot back it up too, because registry is the first thing that gets irreparably damaged by malware and other malfunctions. So often you perform Windows reinstall with specific goal of getting a new uncorrupted registry.