Outlook for Office 365 for Mac Office for business Office 365 Small Business Outlook 2016 for Mac Office 2016 for Mac Outlook 2019 for Mac Cause: Outlook doesn't have a connection to the Internet or your network. Solution: Make sure that your computer is connected to the Internet or your network. Use a web browser to see whether you can access Internet sites. If you are on a local network, see if you can access intranet sites. For information about checking the status of your network connections, see Mac OS Help. Solution: Verify that Outlook is online.
As long as your Mac is connected to the Internet, it will create the correct settings so that you can use Gmail’s mail, calendars, reminders, messages, and notes features. Ring app for mac.
• On the Outlook menu, make sure that Work Offline is not checked. Cause: Some POP and IMAP email accounts use an outgoing mail (SMTP) server that requires authentication.
Solution: Turn on SMTP authentication for the POP or IMAP account. Some email services require authentication for their SMTP server. If you verify that all your account settings are correct, but you still can't send messages, try turning on SMTP authentication. • On the Tools menu, click Accounts. Ios for mac download.
• In the left pane of the Accounts box, select the account. • Under Outgoing server, click More Options. • On the pop-up menu, select the authentication type, and then enter your credentials as necessary.
Cause: Your ISP or network has a firewall that blocks connections to your email service's outgoing mail (SMTP) server. Solution: See if your ISP or network administrator can provide an alternative SMTP server to use for your POP or IMAP account. If you have the address of an alternative SMTP server, enter it in your account settings.

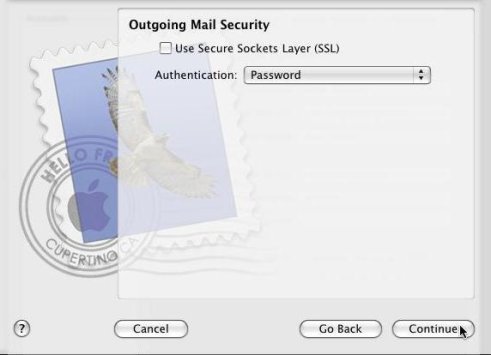
• On the Tools menu, click Accounts. • In the left pane of the Accounts box, select the account. • In the Outgoing server box, type the server name or address. Note: If you use a laptop in multiple locations, such as at home and at work, the SMTP server that you use in one location may not work in other locations. Each Internet connection that you use may have a firewall with its own restrictions.
Cause: Your credentials or account settings are incorrect. Solution: Verify that your account user name, password, and other settings are correct in your account preferences.
• On the Tools menu, click Accounts. • In the left pane of the Accounts box, select the account.
• Make sure you have entered the correct email address, user name, and password. If your account still does not work properly, check with your email service provider for details about how to configure your account in a mail application. Your account may require that you use special settings such as Secure Sockets Layer (SSL) to connect, or that you override the default port. Cause: Your network requires a proxy server to connect with the mail server. Solution: Specify a mail proxy server in your computer's System Preferences.
If you use a network to connect to the Internet, you might have to specify a mail proxy server. Ask your network administrator for the correct settings for your mail proxy server. For instructions about how to enter these settings, see Mac OS Help. Cause: Your email server is unavailable. Solution: Make sure the mail server is online. If you successfully connected to the account before, the mail server might be offline. Contact your email provider or network administrator to see whether the mail server is available.