We ended up creating a offline script to install papercut. We did this as we also wanted to add the printers to the clients after papercut was installed. The dependencies include a script file (see below) and the PaperCut.app.zip taken from the server (which is preconfigured to point back to the papercut server). We ended up creating a offline script to install papercut. We did this as we also wanted to add the printers to the clients after papercut was installed. The dependencies include a script file (see below) and the PaperCut.app.zip taken from the server (which is preconfigured to point back to the papercut server).
This section outlines the staff and their duties, as well as various services and what staff look after them. For nearly all enquiries and requests creating a Trac ticket is the preferred first step. U of S Printing Management System (PaperCut) August, 2014: The U of S has adopted a new management system for student copying, scanning, and printing. This new system offers several benefits to students but also adds an extra configuration step when setting up department printers on student machines. The new system requires that students run a client application on their computer whenever they want to access department printers.
ICT will be providing the client software and detailed installation information in the near future. Editing pdf form font size. Until the ICT site is updated please use the following instructions for installing and using the PaperCut Client software: • Download the PaperCut Client application for your platform from the department website: • • • • Unzip the downloaded file into the location of your choice (downloads, desktop, etc.). • There is no installation per say. The PaperCut client application can be launched directly from the unzipped folder. • Windows: launch pc-client-local-cache.exe. You can also create a shortcut to this application for easier access.
• Mac OS X: launch PCClient.app. You can also move the app to the Applications folder for easier access.
• Linux: launch pc-client-linux.sh. • When the client starts you will be asked to authenticate with your U of S nsid and password.
• When you print a document the client must be running. A login window will pop up asking you to authenticate. Enter your nsid and password. You can tell the client application to remember your credentials for a period of time (default 5 minutes).
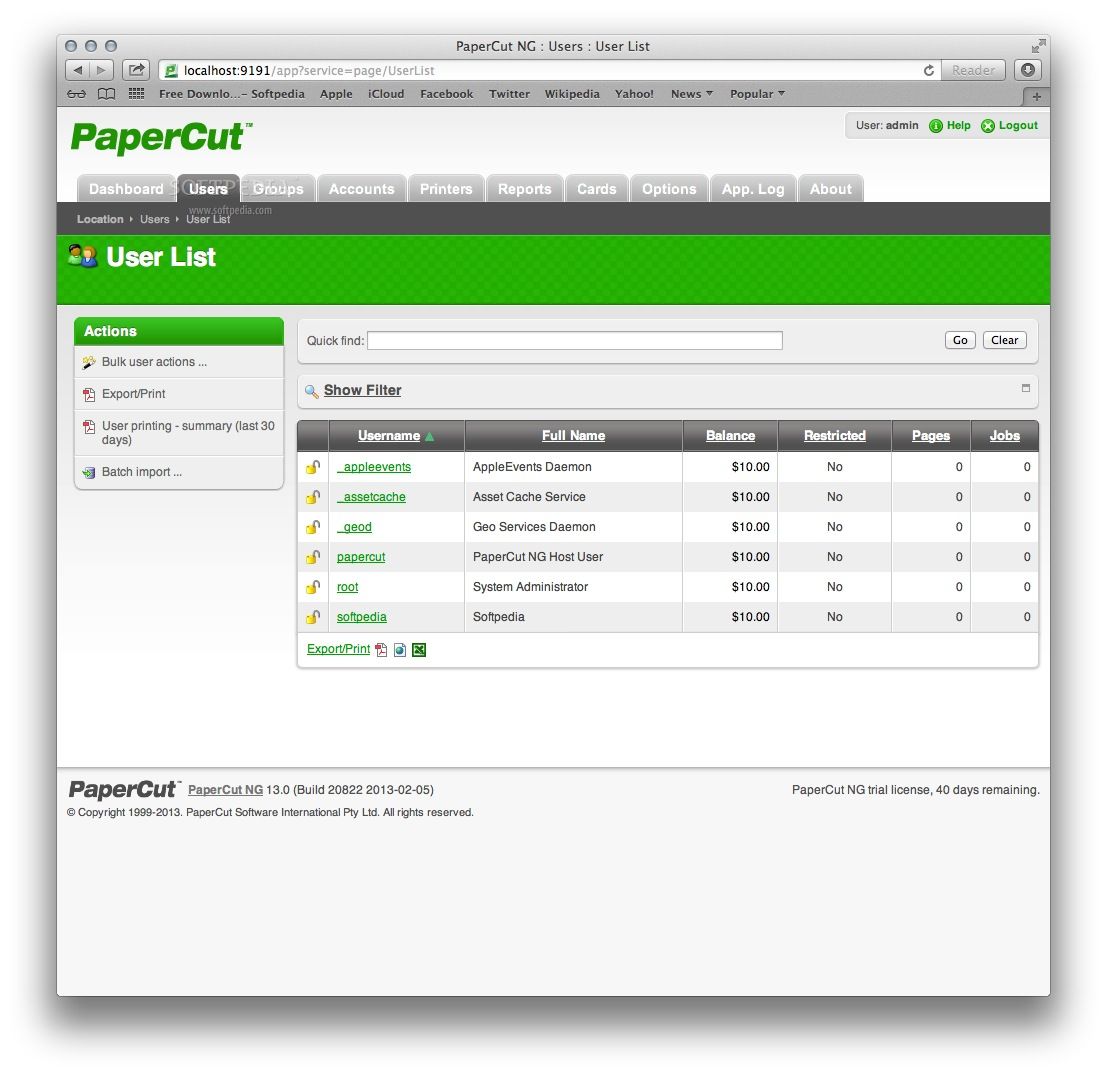
• Mac Users Note: The current client (version 14.2.x) has a bug that may prevent you from typing in the login window. If you encounter this, click OK on the login window and then OK on the resulting error window. You will then be taken back to the login window and will be able to type in your nsid and password. • You may exit the PaperCut client whenever you are done printing and/or not on campus. • Note: the client application talks to the UofS PaperCut servers and therefore you only want to run the client when you are printing on campus. You can find more information on the PaperCut management system and the features it provides on the website; look under Services, Printing and Photocopying. Printers are named according to the lab or room in which they reside.
In general, you should only print to the printer located in the lab you are in. Printer Name Location Description spinks430 Spinks S430 B/W Lexmark T630 2 - 550 sheet letter drawers Duplexer spinks430c Spinks S430 Colour Lexmark CS510 550 + 250 sheet letter drawers Duplexer THORV-176-RIC Thorv 176.2 Multi function device MP C4504 2 x 500 Letter + 500 Legal + 500 Tabloid Duplexer thorv176.2c Thorv 176.2 Colour Lexmark C792 550 sheet letter - 550 sheet legal thorv278c Thorv 278 Colour Lexmark C792 550 sheet letter + 550 sheet legal drawers Duplexer thorv377 Thorv 377 B/W Lexmark T652 2 - 550 sheet letter drawers Duplexer. For lab printing, there is no setup required.

These printers are appropriately mapped such that the nearest printer to your computer is set as the default printer. Please note that printer Spinks315clr1 in Spinks S315 is a colour printer and has higher printing costs than the black and white printers. Windows 10 Instructions on configuring a printer in Windows 10 are as follows: • Remove all existing department installed printers that point to atog.usask.ca • Add csprintspool to the Windows 10 Credential Manager by doing the following: • Open the Credential Manager from the Start Menu • Click on 'Windows Credentials' and then 'Add a Windows Credential' • Fill in the details as follows: • Server address: csprintspool • Username: usask (where is your NSID. If your NSID is abc123, then Username is: usask abc123) • Password: • To add a new printer: • Open 'Printers and Scanners' from Settings • Click on 'Add a printer or scanner' - this will scan for available printers on the network • Once scanning is done look for the printer that you wish to add • If the printer is there, click on it, then click 'Add Device'. • If the printer is not there: • Click on 'The printer that I want isn't listed' below the list of available printers. • Choose 'Select a shared printer name' • Enter the printer name in the form: csprintspool (e.g.: csprintspool thorv377) • Click on 'Next' to install the printer driver • Set the printer as default, if desired • Click on 'Finish' Windows 7 The new print server is a Windows 2008 R2 server with all of the department printers as well as 64/32 bit drivers installed.