• Comprehensive PDF Editor: PDFelement makes PDF editing on Mac easier ever than before. You are able to modify the texts, images and pages in your PDFs with a number of editing options.
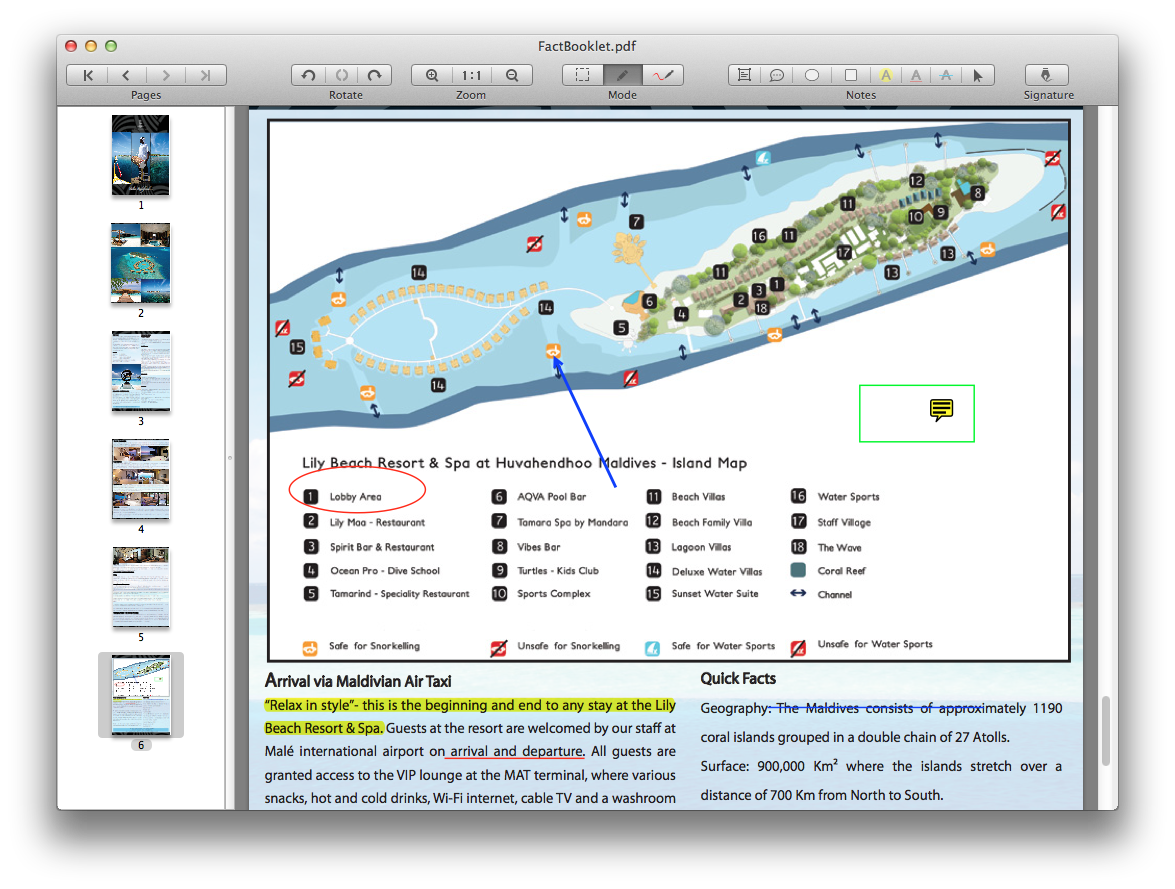
• OCR Professional PDF OCR Tool: Optical Character Recognition makes scanned PDF searchable and editable. OCR recognizes text, numbers and images with precision and maintains document layout. Convert&Create • Powerful PDF Converter and Creator: Convert PDF from or to other popular file formats in batches at ultra-fast speed. The output files still keep the original layouts, making it easier to modify and repurpose documents.
PDF Editor for Mac contains an eraser tool, and you can use it to delete any of your unwanted text or graphics. At the same time, you can also change the line thickness to get a larger or smaller eraser. It has a function of rotating PDF pages. It can rotate PDF files 90,180 or 270 degrees.
At the equivalent of $1.46, an Egyptian Big Mac is less than one-third the $5.06 U.S.. On the other hand, a Big Mac in Switzerland would require (a whopping) $6.35 in U.S. Where are we going? Based on the January 2017 Big Mac Index, we can get the most burger for our buck in Egypt. Is big mac on 2 for 5 menuapril 2017.
• Forms • Smart Form Filler and Creator: It not only lets you fill out PDF forms smoothly without any problem but also gives you the possibility of creating a personalized form with various options like text fields, buttons, drop-down list etc. • More Great Features Annotate Highlight, strikeout, underline text. Add notes and custom stamps.
Password Protect Add passwords and restrict open, print, copy and edit functions. Digital Signature Sign PDFs with encrypted signature from your own handwriting. Extract Remove sections and save as a separate PDF.
Merge & Split Merge PDF, Word, Excel and other files together or split large PDFs. Print Print your document to PDF and keep original layout and quality. Headers & Footers Index PDF pages for quick and reliable search and retrieval. Insert & Replace Add new pages or other PDFs into documents. How to Edit a Scanned PDF File?
When you open a scanned PDF, a notice will show you in the Information Bar to remind you of performing OCR. Click the “Perform OCR” button on the Information Bar or click the “OCR” button on the top right corner to perform OCR for the whole PDF file. After some minutes, the scanned PDF pages can be edited as you need. Click the “Edit” menu in the toolbar and you can modify them as you want. How Do I Tell the Difference Between a Normal PDF and a Scanned PDF on Mac? When you import a PDF in PDFelement, if you are able to select and edit the text, then you are working with a normal PDF. If you are unable to select and edit, then you have a scanned document that will require you to Perform OCR.
How to Split PDF Pages? Wondershare PDFelement for Mac lets you split PDF pages as you like. Go to the “Pages” menu on the right side of the interface. Click “Split Document” in the menu.
A Split Document prompt will pop up for you to do the setting. You can split document by number of pages, even and odd pages or top-level bookmarks.
What more, you can customize the page range you want to split. Select page range, and enter the page numbers to the text box, for example 1-1 and 4-5. • Note: For the page range, if you enter both 1-1 and 4-5, finally you will get two PDF files. One includes 1-1 and 4-5, the other one includes all the rest pages of the original file. Choose an output folder and then click “OK” to finish the splitting. How to Add and Delete Bookmarks? Bookmark can serve as a kind of special link to representative page among multiple PDF files.
In PDFelement for Mac, you can create bookmarks to mark pages in the PDF that you want to jump to, which helps you move to particular pages in a document for quick access. Step 1: Move to specific page that you would like to add a bookmark to it. Control-click on the page and select the “Add Bookmark” option from the drop-down menu. Then you will see a newly created bookmark displayed under the Bookmark Pane.
Give it a name as you want. If you want to add a new bookmark under this one, just control-click on it and select “Add Child” to create one.
For document with numerous PDF pages, it’s very likely that you need to create lots of bookmarks for parts or chapters respectively. Let’s say, several bookmarks might be created for one chapter. To organize them, you can control-click on the bookmarks and choose “Promote” or “Demote” to create the bookmark hierarchy for one part or chapter.