Read reviews, compare customer ratings, see screenshots, and learn more about Lightshot Screenshot. Download Lightshot Screenshot for macOS 10.7 or later.
MONOSNAP Monosnap allows the user to take instant screenshots and annotate them for later sharing them with your friends and colleagues. This simple screen capture tool is available free on internet and serves as both a screen capture tool and a light image-editing tool.
You can add text, draw shapes and arrows, apply blur on your image, crop the screenshot and do much more with this editing cum screen capture tool. You can select any key as the hot key for taking the screenshots, opening the editor and sharing the screenshots. Download docx converter for mac. Get the app from. This screen capture tool is very powerful but paid app for Mac OS X users and the operations it allows the users to perform on the captures screen images are pretty impressive. You can add annotations, shapes, add image effects and more. Later the output screen image can be either saved on the hard drive or can be shared on any social networking website instantly. So those users who are in need of a simple and powerful photo manipulator you can give a shot to this well-built and feature rich screen capture tool for Mac OS X.
Take a Screenshot of Your Entire Screen Let’s start with those keyboard shortcuts. To take a screenshot of your entire screen, press Command+Shift+3. Press all three keys at once and your Mac’s desktop will flash, you’ll hear a camera sound, and the screenshot will appear on your desktop as a.png file. Take a Screenshot of Part of Your Screen To take a screenshot of part of your screen, press Command+Shift+4 instead. Your mouse cursor will turn into a crosshair icon.
Click and drag to select part of your screen. Release the mouse button and that part of your screen will be saved as a.png file on your desktop.
To cancel the screenshot, press the Esc key. Take a Screenshot of a Window You can also take a screenshot of a specific window. First, press Command+Shift+4. Your mouse cursor will turn into a crosshair.
Press the Spacebar and your mouse cursor will turn into a camera icon instead. Move your cursor over the window you want to screenshot and it will appear highlighted. Click the window and a screenshot of that window will appear on your desktop as a.png file. Save Your Screenshot to the Clipboard Instead of a File If you’d like to save a screenshot to your clipboard so you can paste it into an application instead of saving it to a file, just add the Control key to the shortcuts above. For example, you’d press Command+Shift+Control+3 instead of Command+Shift+3 and Command+Shift+Control+4 instead of Command+Shift+4. (Yeah, you’ll need a lot of fingers for this.) You can then use Command+V to paste the screenshot into an application, or click Edit > Paste in the application. Change the Folder Where Your Mac Saves Screenshots RELATED: Screenshots you take with the keyboard shortcuts will be saved straight to your Mac’s desktop with the filename “Screen Shot [date] at [time].png”.
However, you can change where your Mac saves these screenshots, if you like. For example, you could make your Mac save screenshots directly to a Dropbox, Google Drive, or Microsoft OneDrive folder. Follow our guide to, which will walk you through changing a hidden setting using the terminal and restarting a system process. You’ll only have to do this once. Take a Timed Screenshot With the Grab Application In some cases, you may want to take a screenshot using a timer. You start the timer, which lasts for a few seconds.
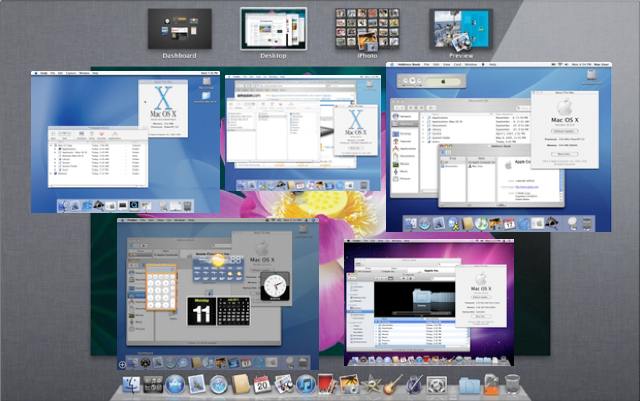
When the timer expires, your Mac will take a screenshot of your entire screen. This is useful when you can’t take a screenshot of something–a menu, for example–that hides itself when you start pressing the keyboard shortcut keys. To do this, use the Grab app included with your Mac. You can launch it by pressing Command+Space to open, typing “Grab”, and pressing “Enter.” You can also open the Finder and find it at Applications > Utilities > Grab. Grab won’t open a window on your desktop, but launch it–or click it on your dock–and you’ll see a Grab menu at the top of your screen. Click Capture > Timed Screen to take a timed screenshot.