/ How to use speech-to-text to dictate notes The easiest way to create notes with your voice is to. Evernote, however, does not convert audio recordings into text nor does it allow you to search for a word mentioned inside the recording. If you'd prefer to dictate text notes into Evernote, you can use your device's speech-to-text features.
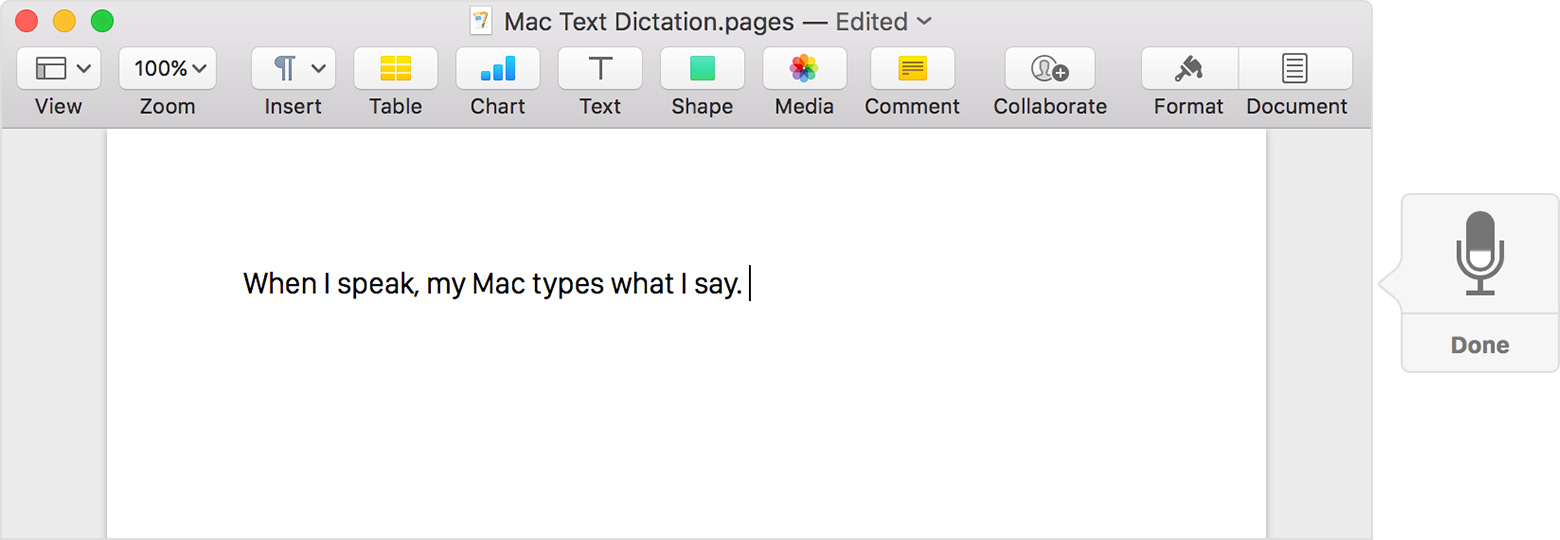
Most modern devices support speech-to-text and once you've enabled it, you can start dictating notes into Evernote following the steps below. Note: Because speech-to-text is not an Evernote feature, please refer to your computer or device's documentation for more information and resources.
Macintosh OS X has speech functions built into the operating system, found in the Speech pane of System Preferences. Converting text to speech is very full-featured, but the built-in speech recognition system is much more limited. You can work with the built-in services in some cases, but you may need a more full-fledged dictation software.
How to set up voice dictation Mac Dictation is available for OS X Mountain Lion and later To turn voice dictation on or off: • Select Apple > System Preferences • Select View > Dictation & Speech • Click ON to enable Dictation or OFF to disable it To use voice dictation in Evernote: • Select text field • Press the fn key twice or select Edit > Start Dictation • Speak the text you'd like to transcribe clearly into the computer or device microphone. Your words will appear in the text field. • Select Done or the fn key • Your Mac computer will listen up to 30 second at a time. For more details, see. Windows To turn speech recognition on or off: • Click the Windows Start button. • Select All Programs > Accessories > Ease of Access > Windows Speech Recognition.
• Say “Start Listening” or click the microphone button to start the listening mode. • Open Evernote for Windows Desktop, select an existing note or create a new one, select the area in your note where you'd like to position your text. • Speak the text you'd like to transcribe loudly and clearly into the computer or device microphone. This will appear in the text field. To enable dictation for use in all Windows programs: • Click the Windows Start button • Select All Programs > Accessories > Ease of Access > Windows Speech Recognition • Say “Show Speech Options,” then say “Enable dictation everywhere' For more details, see. IPhone, iPad, and iPod touch To use voice dictation on iOS devices, tap the microphone on the keyboard (located near the space bar), speak into the microphone, and your iOS device converts your speech into text.
Tap the Done button that appears on the screen when you've completed your dictation. Android To use voice dictation on Android devices, open any Android app and bring up a keyboard. Tap the microphone located at the bottom of your keyboard. Start speaking into the microphone when you're ready. Speech-to-text tips • Both Android and iOS do not automatically insert punctuation marks.
To enter, “Hello, how are you? List of all adobe products. I’m doing well.” You’ll need to say “Hello comma how are you question mark I’m doing well period.” • Be sure to read over your text after dictation. Most device dictations are not perfect, so you may need to use your keyboard to type in some adjustments.