“^d is not a valid special characters for the Find What box or is not supported when the Use Wildcards check box is selected” That means you have to be careful to ensure that your field codes have only the expected number of spaces between elements and parameters are always in the same order. Or ignore the ^d option just Replace strings that can only existing within a field code. For example (with Use Wildcards on) find HYPERLINK*”http: will find any link fields that have http links regardless of the number of characters between the field code and the link parameter. Use the same trick to find and change field code parameters globally.
After doing a field code Replace it’s a good idea to use Find and manually check the fields to make sure none were missed accidently. See Also • • • • • •.
Word for Office 365 for Mac Word 2019 for Mac Word 2016 for Mac Word for Mac 2011 You can search for and replace text, including special characters (such as em dashes) and document elements (such as page breaks). You can also search for special formatting (such as character and paragraph formats), styles, and highlighting, and change the formatting without changing the text.
When you search for text, Word highlights any matches in the document. You can also use wildcards to find and replace text. Notes: • Click the arrow at the bottom of the Find and Replace dialog box to show all options. • • On the Find what box, type the text that you want to find. • On the Format menu, select the formatting that you want to find. If a second dialog box opens, select the options that you want, and then click OK. • Click in the box next to Replace with.
Hi, I'm just writing because I have noticed an odd thing that Word does when doing a 'find and replace', and was wondering whether anyone know the reason or a fix for it.
The demo version is Mac to Mac only and you can’t save your progress. 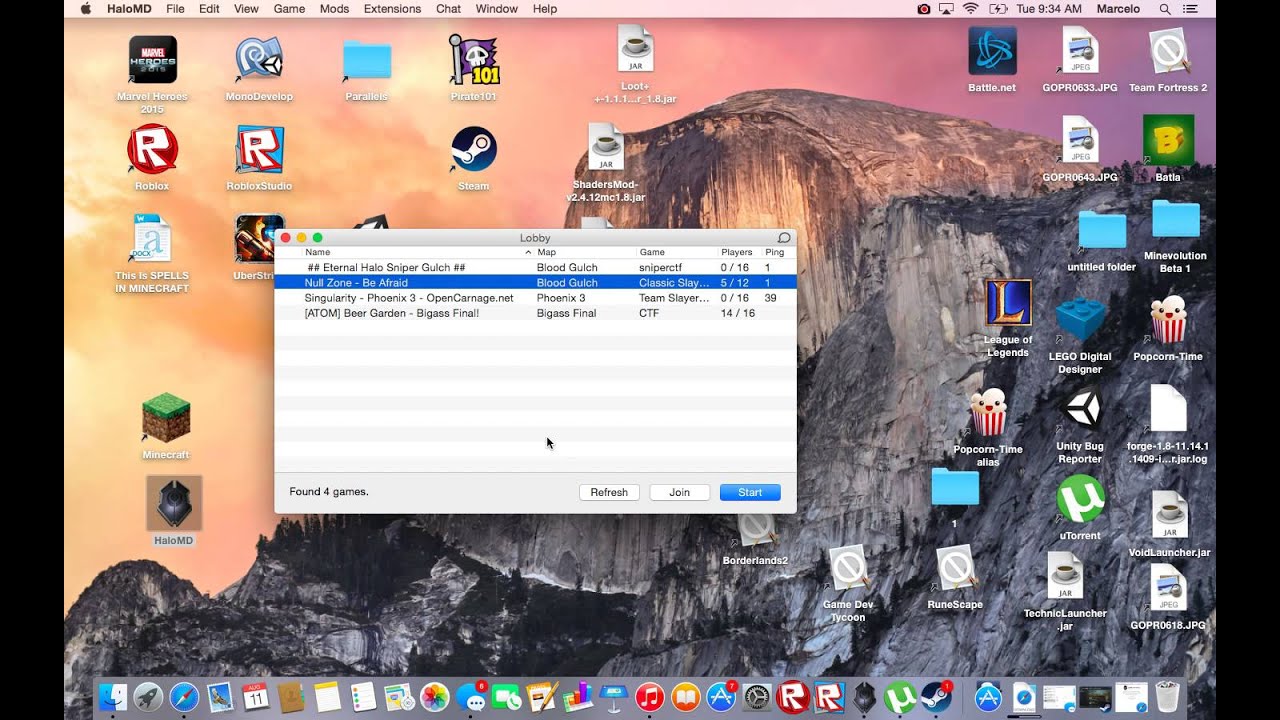 The single player campaign level included is called “The Silent Cartographer,” while the multiplayer map is called “Blood Gulch” and supports up to 16 human opponents. The demo version gives players a taste of both single and multiplayer gameplay, with some limited vehicle combat. Neither Microsoft nor Bungie has confirmed that news, however.
The single player campaign level included is called “The Silent Cartographer,” while the multiplayer map is called “Blood Gulch” and supports up to 16 human opponents. The demo version gives players a taste of both single and multiplayer gameplay, with some limited vehicle combat. Neither Microsoft nor Bungie has confirmed that news, however.
• On the Format menu, select the replacement formatting. If a second dialog box appears, select the formats that you want, and then click OK. • Click Replace, Replace All, or Find Next. Tips: • To cancel a search in progress, press + PERIOD. • You can also enter a wildcard character directly in the Find what box instead of selecting an item from the Special pop-up menu. • To search for a character that's defined as a wildcard character, type a backslash ( ) before the character.
For example, type? To find a question mark. • You can use parentheses to group the wildcard characters and text and to indicate the order of evaluation. For example, search for to find 'presorted' and 'prevented.' • You can search for an expression and use the n wildcard character to replace the search string with the rearranged expression. For example, type (Newman) (Belinda) in the Find what box and 2 1 in the Replace with box. Word will find 'Newman Belinda' and replace it with 'Belinda Newman.'
• To replace found text: • Click the Replace tab, and then click the Replace with box. • Click Special, click a wildcard character, and then type any additional text in the Replace with box. • Click Replace All, Replace, or Find Next. Tips: • To cancel a search in progress, press + PERIOD. • You can also enter a wildcard character directly in the Find what box instead of selecting an item from the Special pop-up menu.
• To search for a character that's defined as a wildcard character, type a backslash ( ) before the character. For example, type? To find a question mark. • You can use parentheses to group the wildcard characters and text and to indicate the order of evaluation. For example, search for to find 'presorted' and 'prevented.' • You can search for an expression and use the n wildcard character to replace the search string with the rearranged expression. For example, type (Newman) (Belinda) in the Find what box and 2 1 in the Replace with box.

Word will find 'Newman Belinda' and replace it with 'Belinda Newman.' • To replace found text: • Click the Replace tab, and then click the Replace with box. • Click Special, click a wildcard character, and then type any additional text in the Replace with box. • Click Replace All, Replace, or Find.