
I am creating a 2016 Word Doc on a Mac and need to be able to insert multiple pictures and shapes. I have created a template (header, left margin artwork, footer) with 3 lines, and added one square and now I am unable to use insert shapes any more!
The Ultimate Guide to Office 365 Microsoft Word comes with a lot of great calendar templates. They’re attractive, functional, and fit well in any document. Customizing and inserting a calendar into your Word document is easy–here’s how to do it. • In Word, go to File > New from Template > scroll down and select the Calendar option or do a search for “calendar” in the search bar in the top-right corner. There are a lot of default options already included with Word, and you can find more on the web if you’d like.
Run multiple accounts of skype for business on mac osx. • Select a calendar. These pre-existing templates are dynamic, so you can select the month and year you want the calendar formatted for in the menu that appears.
• You can also tweak the appearance a little bit. Click Themes and adjust the theme, or click Colors to try a different color. You can also click Fonts to adjust the fonts.
Editor's note: In the video, Brandon Vigliarolo uses and walks through the steps of adding colors or images to the background of your Word documents. In the following tutorial, Susan Harkins explains the process when using Word 2010. Most documents are rather boring, some black text on white paper. That's the way it should be though because most documents don't require special graphics and colors.
However, when a document requires more than some black text on a white background, Word offers many visual possibilities. For instance, you might want to change the background's color or even use a picture as the document's background. Both are easy to accomplish, technically speaking. Using Word 2010, you'll find these options on the Page Layout tab in the Page Background group.
Specifically, the Page Color option lets you change the color of the background and add a picture. Although placing a picture option in the Page Color option is consistent with other objects, it isn't easy to find unless you just guess right. Technically, adding a background color or picture to a document is much easier than designing a visually effective document. I'll share just the mechanical process. To add color to a document's background, you'll work from the Page Layout tab, as follows: • Click Page Color in the Page Background group. • Choose a color from the gallery (palette). It doesn't get much easier than that.
You can click More Colors to fine-tune a gallery color. Live Preview allows you to see a choice without actually committing to it. Just roll over the gallery colors until you find just the right one. Choose No Color to remove a colored background.
Although simple, you could create some ghastly documents. There's a lot to consider when introducing color into a document. Color-wise, there are several attributes, hue, chroma, and so on. Where documents are concerned, your main consideration should be legibility. In that regard, contrast is usually the most important factor: the higher the contrast, the more legible the text. It also adds to the layers of separation, as shown in the following illustration.
The more contrast, the more depth, which improves readability. I'm not suggesting that you take a crayon-box attitude toward your documents though.
This illustration is just that, an illustration-not a recommendation for these particular colors! Limiting your choices will produce the best results. Limit your color palette to two or three colors.
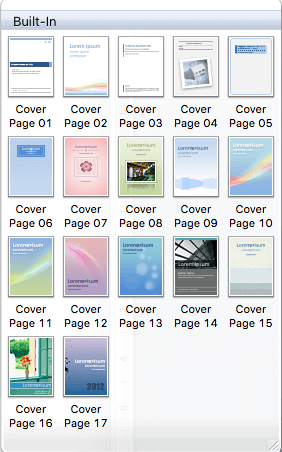
Use different shades (hue) and saturation (chroma) to add variation. And remember, even in digital form, there's nothing wrong with a white background. Add a picture The process for adding a picture to a document's background is similar to inserting a picture into an AutoShape - you use the Fill Effects option. Note: This feature has the potential to produce ghastly results, so just because you can add a picture doesn't mean you should. You'll use the same Page Color option on the Page Layout tab (in the Page Background group) to add a picture, as follows: • Click the Page Color option and choose Fill Effects. • Click the Picture tab. • Click Select Picture.
• Locate the picture you want to insert and click Insert. Removing the picture isn't exactly intuitive: choose No Color from the Page Color dropdown. This particular picture would present quite a challenge. What color font would you use? How much text could you add? Balancing all the requirements takes skill, but most of us can learn those skills with the right training. As I mentioned, mechanically, adding color or a picture to a document's background is easy.