Whether you're new to Microsoft's popular word processing application, new to MS Word 2011 or even an expert merely looking to brush up on the fundamentals, you're sure to be well served by this quality video tutorial from the folks at Lynda.
Insert Word Count You can use a field code to enter the current word count in a document, and it will continue to update as you add more to the document. Reunion software reviews. Instagram app for mac 2017. To enter a Word count, make sure you have the cursor where you want the count to appear. Then click the Insert tab on the Ribbon. Then in the Text group click on Quick Parts then Field.
Now in the Field dialog box browse through the available fields you can add to your document. There are quite a few including Table of Contents, Bibliography, Time & Dateetc. Starting with a simple word count, will get you started with the basics and allow you to explore more field codes in the future. For this tutorial we’re going to insert a word count so under Field Names scroll down and select NumWords Now you can choose the field properties and numeric format but to keep it simple we will just go with the defaults. So here we can see that we have a word count of 1,232.
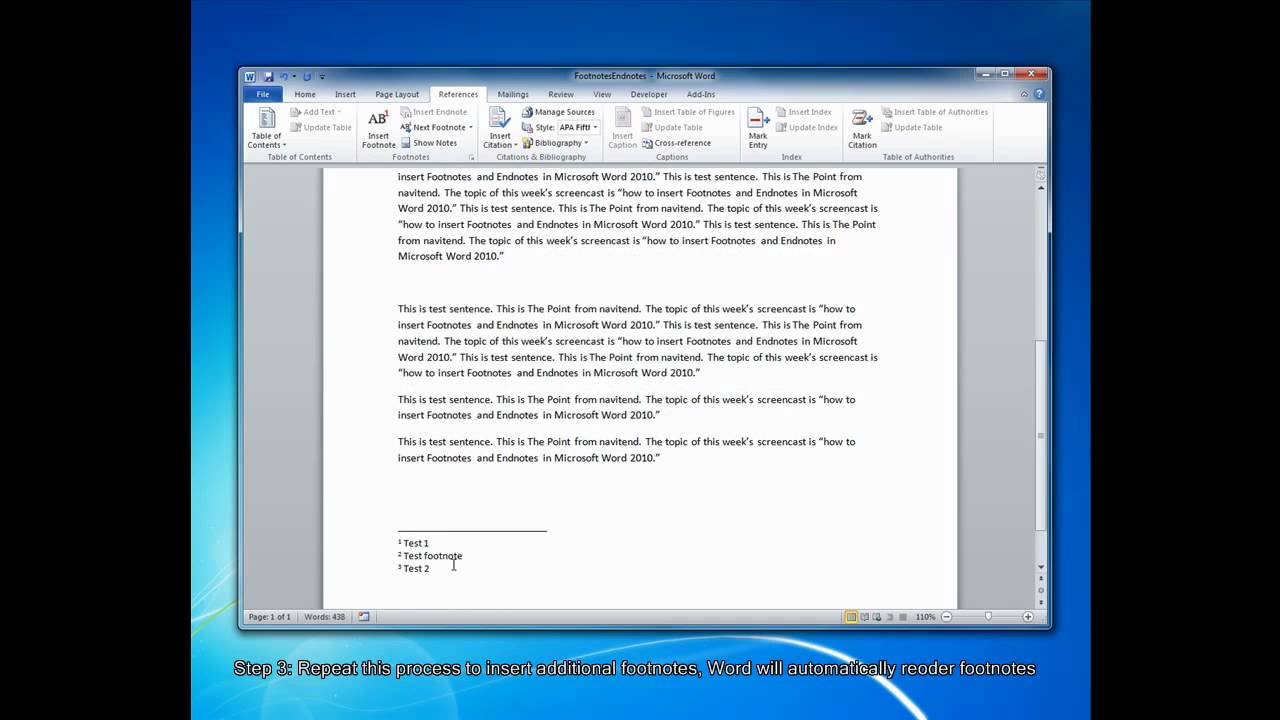
Keep in mind you can put this anywhere in your document that you want. Here we put it under the title for instance because our Editor wants to know how many words are included. Then you can take it out easily with a highlight and delete. If you want to update the field, just go ahead and enter in your additional text and/ or finish off your document. Then you can update it easily by doing a right-click the number field and select update field. Here we added a couple more paragraphs and it updates accordingly.
In the future we’ll be taking a closer look at more creative ways for using Field Codes in your documents. This will definitely get you started in using Field Codes in your documents in Word 2010. What is your take? Do you or have you used Field Codes in MS Word in the past?
Leave a comment and let us know tips and tricks you’ve used to create awesome documents.