Position the cursor where you want the first control. (Don't select the entire item; doing so will delete the item). Click the Developer tab. Click the Checkbox content control in the Controls group. I try to make a word document with two checkboxes where each checkbox will show/hide a part of the document with a custom style. I plan to set value Style.Font.Hidden = True/False depending from checkbox values, but.
Thankfully, Microsoft Word has a feature that lets you automatically compare two documents, so you don’t actually have to go through and check every word or paragraph manually! Here’s how to compare Word documents in macOS! First, open the Word from your Dock or from the Applications folder on your Mac.
As usual in the series, as you kill enemies, you gain experience and can level up your character to get the best attributes and skills. 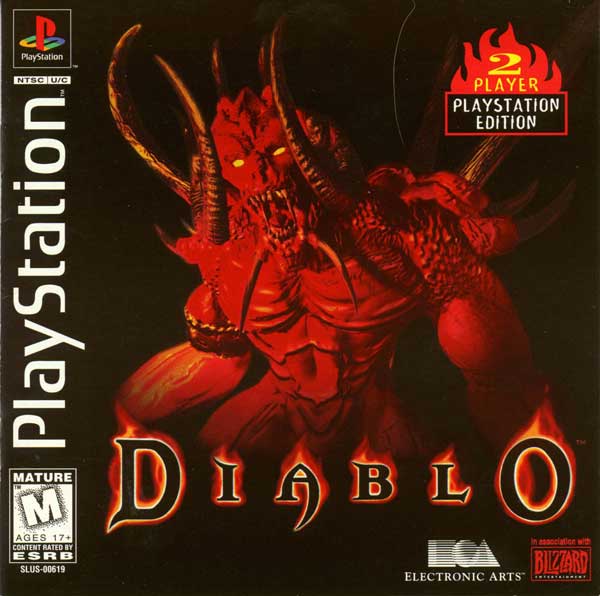 Click, click and click is virtually all you have to do to pass through dozens of dungeons full of baddies while killing them all. Kill stronger enemies and get more experience. Of course, it is not as simple as that, and you must also use your special skills (or spells) and drink all kind of potions if you want to survive. The gameplay remains faithful to a franchise that has changed little from the first Diablo (and why should it?).
Click, click and click is virtually all you have to do to pass through dozens of dungeons full of baddies while killing them all. Kill stronger enemies and get more experience. Of course, it is not as simple as that, and you must also use your special skills (or spells) and drink all kind of potions if you want to survive. The gameplay remains faithful to a franchise that has changed little from the first Diablo (and why should it?).


A shortcut to Applications lives under ’s “Go” menu. When Word opens, just pick a blank document from the Document Gallery or open one of the files you’d like to compare. It doesn’t matter what document you launch, but the command we need to use here will be greyed out if Word doesn’t have a file open. Anyway, once Word is ready to go, pick Tools > Track Changes > Compare Documents from the menus at the top. In the box that will open afterward, you’ll want to select your original document to compare with the revised document; if you click the drop-down in my red box below, you can pick from recent files. You can also select the folder icon I’ve called out with the red arrow to navigate through your file system to locate the document in question.
When you do that, you’ll see the familiar open/save dialog box, so use that to find the first version of your document and click “Open.” Then do the same thing for the revised version of the file on the right side of the window. The “Label changes with” section can be whatever you want—the author of the changes is usually a good indicator to go with. And there are a couple more things to know about this window. First, the icon with two arrows on it will let you swap the position of the documents for comparison, if you accidentally chose your revised version as the original document, say. And secondly, clicking the caret icon will give you a whole bunch of new options for what to compare and how. So if you don’t need to compare headers and footers, case changes, or white space, for example, you can turn those checkboxes off.
And as you can see, by default Word will create a new document for the comparison, so once you’re ready to check that out, click “OK” on this window to view it. This feature isn’t perfect, and if you’re not familiar with how to read, you may find looking through the new file a challenge at first. But this is so, so much better than having to read both documents side by side to find the edits! I’ve done some proofreading in the past, and that sounds like my own personal nightmare.
Along with having to give a speech in front of a crowd. Or having to fly through turbulence. Or giving a speech while flying through turbulence. Um, I’m going to stop there.
This could take a while. Want news and tips from TekRevue delivered directly to your inbox? Sign up for the TekRevue Weekly Digest using the box below. Get tips, reviews, news, and giveaways reserved exclusively for subscribers.