Word for Office 365 Word for Office 365 for Mac Word 2019 Word 2019 for Mac Word 2016 Word 2013 Word 2010 Word 2007 Word 2016 for Mac Whiteboard When you have bulk mail to send to people on your mailing list, you can use mail merge to create a batch of personalized letters. Each letter that is produced has identical layout, formatting, text, and graphics. Only specific sections of the letter vary and are personalized. There are three files involved in creating and printing letters using the mail merge process: • Your main document This document contains text and graphics (a logo or image, for example) that are identical for each version of the merged document. The body of the letter is an example of identical content. • Your mailing list This is the data source that is used to populate information in the letter. Your mailing list has names, for example, and your main document is the letter that will be addressed to the names in your list.
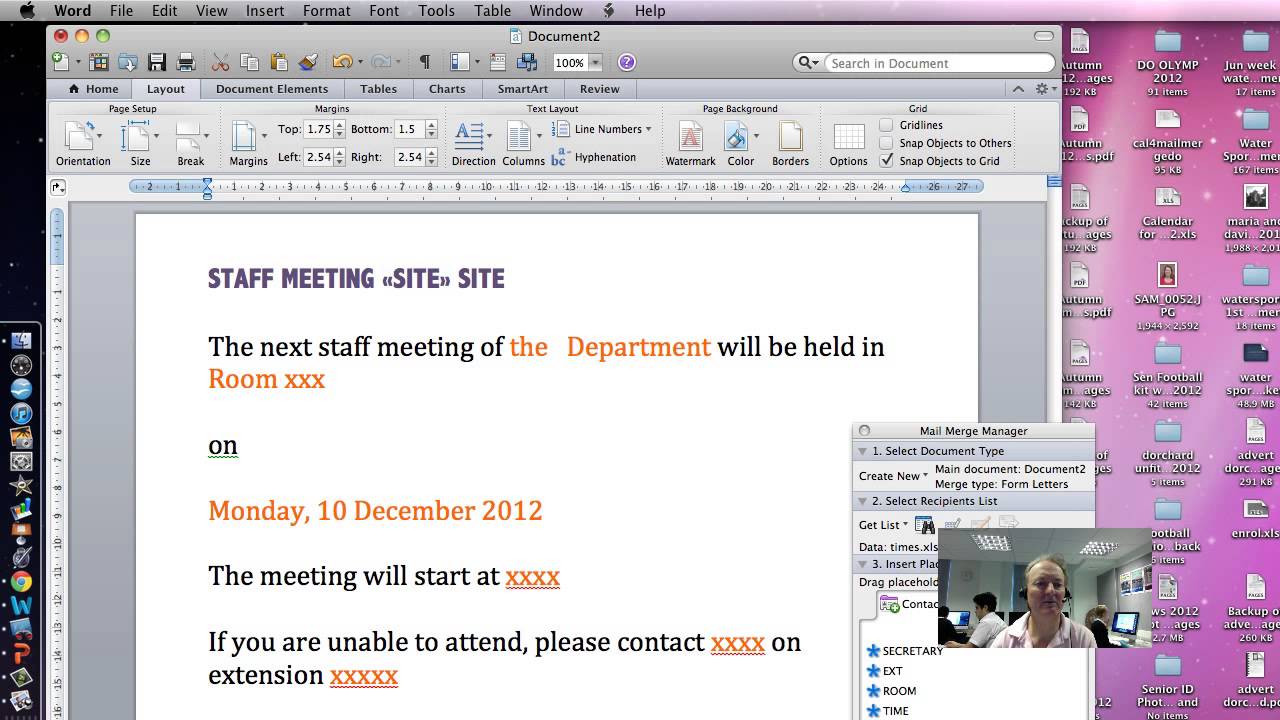
Click Next: Complete the merge to continue. Step 6 of 6: Complete the merge Under Complete the merge, select from the following two options: Click Print to send the merged envelopes to the printer. Click Edit individual letters to send the merged envelopes to a new document, which you can edit or save before printing.
• Your merged document This document is a combination of the main document and the mailing list. Mail merge pulls information from the mailing list and puts it in your main document, resulting in a personalized letter for each person. You can learn more about how mail merge for letters works in the following video that is part of a.
Step 1: Prepare your main document Before you begin the mail merge, prepare your letter. If you’re letting people know about an upcoming event, for example, include the name, date, time, and location of the event.
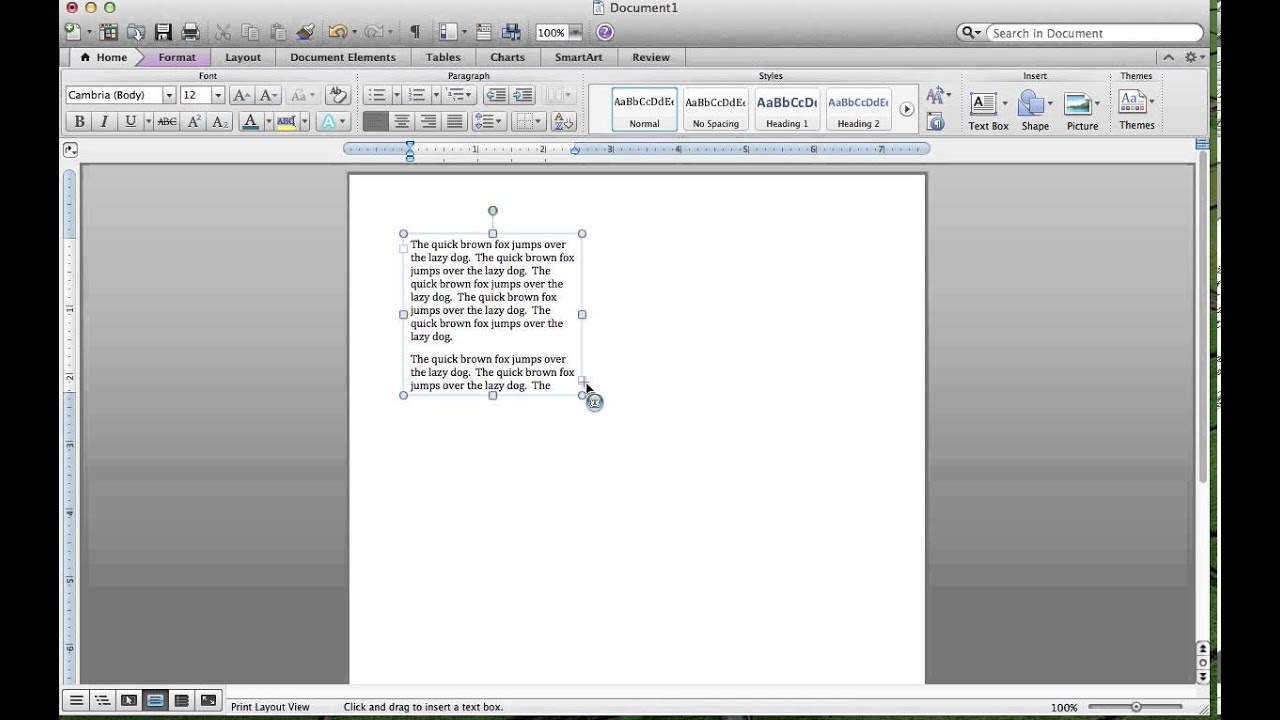
It's those details that would be important to all recipients of your letter. • On the Mailings tab, in the Start Mail Merge group, choose Start Mail Merge > Letters. • In Word, type the body of the letter (example follows) you want to send to everyone. Step 2: Set up your mailing list The mailing list is your data source. It can be an Excel spreadsheet, a directory of Outlook contacts, an Access database, or an Office address list. It contains the records that Word uses to pull information from to build your letter. Tips • If you don’t have a mailing list, you can create one during mail merge.
Before you start the mail merge process, collect all of your data records, and add them to your data source. • If you're using an Excel spreadsheet, make sure the column for ZIP Codes or postal codes is formatted as text so that you don't lose any zeros. • If you want to use your Outlook contacts, make sure Outlook is your default email program. Matlab for mac torrent.
Step 3: Link your mailing list to your main document Now you're ready to open the data source for your mailing list and link it to your letter. • On the Mailings tab, in the Start Mail Merge group, choose Select Recipients, and then choose an option. • Do one of the following: • If you don’t have a mailing list, choose Type a New List and create one.
Artist: CJ Mac. Album: Platinum Game. Best from album Platinum Game. CJ Mac - Platinum Game (1999) - G World. 01-Salutation (Intro) 02-Playor Made (The Fly Life) 03-For A Few Dollars Mo 04-Caught Up In The Game 05-Give It Up (feat. Band: Mad CJ Mac. Genre: G Country: USA Year: 1999 Audio codec: MP3 Riptype: tracks Bitrate: 320 kbps Playtime: 00:44:29 Site: plixid.com Tracklist: 01. Free download links. Mad CJ Mac – Platinum Game (1999) [MP3]. Cj mac platinum game torrent.
Or • If your mailing list is in an Excel spreadsheet, an Access database, or another type of data file, choose Use an Existing List. Then browse to your list and choose Open. Or • If you’re using your Outlook contacts, choose Choose from Outlook Contacts. • Choose File > Save as. • In the File name box, type a file name, and then choose Save. Edit recipient list If you’re creating and printing letters for everyone on your list, go to 'Step 4: Add personalized content to your letter.'
If you want to send letters to people who live, for example, within 20 miles of an event you're hosting, then use a filter like a ZIP Code or a postal code to narrow the list. • Choose Edit Recipient List. • In the Mail Merge Recipients dialog box, select the check box next to the name of each person who you want to receive your email message. In the Mail Merge Recipients dialog box, there are options to refine the recipient list. The two most frequently used options are to sort and to filter the list to make it easier to find names and addresses.