Update: Written for OSX El Capitan. Works for macOS Sierra as well. While VirtualBox is a great product easy to use to create Virtual Machines and configure in few minutes, trying to create a Virtual Machine with a OSX system could be very tricky.

With this guide I will explain a procedure you can follow if you want to install a Mac OS X system on VirtualBox, running on Max OS X as well. I wanted to describe this because the information available are often confused, missing and too many times they require the download of extra software or installer (generally to avoid the very common issue where the UEFI Interactive Shell is displayed or the text “Fatal: no bootable medium found! System Halted”, that you can see if you selected EFI support for your Virtual Machine). If you find this useful or interesting please share and comment for more to come!
VirtualBox is one tiny, powerful dude, and it is capable of installing macOS onto your Windows 10 computer as an app. It works like a charm with Sierra, but before you get onto the guide, there are three little requirements that your Windows 10 Step 1: Now you have to create your new Virtual Machine.

Time to start! Table of Contents • • • • • • • • • • • • • • • • • • • • • • • • • Create ISO from installer The very first thing to do is to download the OS X Installer.
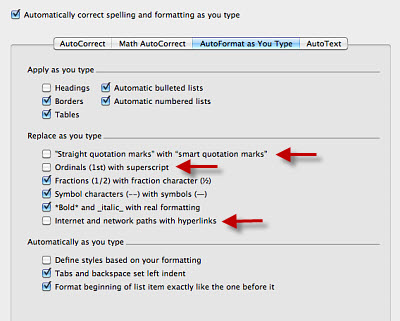 • Click OK at the bottom of the dialog to apply the change. Alternatively, as with any AutoCorrect/AutoFormat action, the action can be reversed with undo ( CTRL-Z).
• Click OK at the bottom of the dialog to apply the change. Alternatively, as with any AutoCorrect/AutoFormat action, the action can be reversed with undo ( CTRL-Z).
I wrote a dedicated post for this and you can find it here: Time to do some magic! As it stand the installer will not work on the Virtual Machine (and you will experience the error I mentioned at the start of the article).
What we’ll need to do is manipulate the installer disk in order to make it ready for our Virtual Machine to understand. I will put the whole list of commands at the end of this article, but I will explain every line to make it clear what’s going on. We’ll make heavy use of the “ hdiutil” tool. It is a command used to manipulate disk images and you can find detailed about this command here: 1. Attach the installer image First thing we need to do is attaching the image of the installer (that we downloaded) as a device. Effectively simulating a device (the installation disk in this case) attached to our mac.
We achieve this using the “ hdiutil” command: “ attach“. Hdiutil attach '/Applications/Install OS X El Capitan.app/Contents/SharedSupport/InstallESD.dmg' - nobrowse - noverify - mountpoint / Volumes / esd 2. Create new image We want now to create a new image. For this we’ll use the “ hdiutil” command: “ create” • We give the image an output file: “ -o Installer.cdr“ • I’ll set the size to 7.5GB (you can increase it if you’ll need to): “ -size 7.5g“ • Then we specify the layout of the image. We’ll use “ SPUD“, that from the documentation: “SPUD causes a DDM and an Apple Partition Scheme partition map with a single entry to be written.” • For the filesystem (of the image) we’ll use the standard HFS+J: “ -fs HFS+J“.
Hdiutil attach OSXInstaller. Dmg - nobrowse - noverify - mountpoint / Volumes / iso 4. Copy the System Installer to the new disk image The real installer is inside the disk image “BaseSystem.dmg” contained in “InstallESD.dmg” (that we attached to the volume “ /Volumes/esd/“). What we need to do is copy the content of this disk image (so the content of “BaseSystem.dmg”) into the root of our new installer disk (that we attached to “ /Volumes/iso/“). For this we use now the command “ asr” that copies disk images into volumes and we just tell it to restore the image from “ /Volumes/esd/BaseSystem.dmg” into “ /Volumes/iso“.