The mark that uPointer underlays to the cursor is completely customizable. You decide on the color, size, and shape. Choose between a circle, a ring, a cross, a crosshair, or a line. You can even set the opacity of the mark to be able to read what lies beneath it with ease.
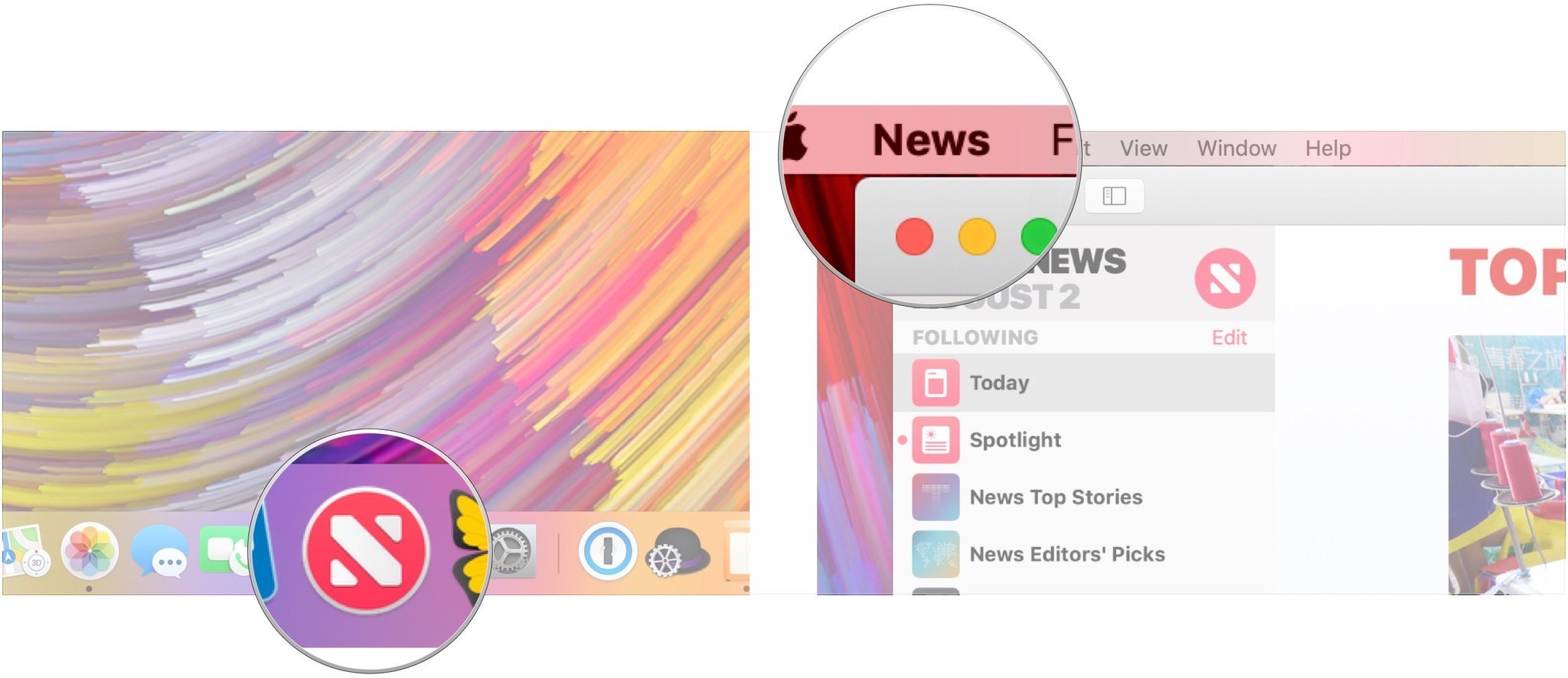
Screen readers are software programs used by blind individuals to access computers and mobile devices. The JAWS and NVDA screen readers can be accessed from any public (Sites) Windows computer on the U-M campus. The VoiceOver screen reader is built into the Macintosh operating system. If you have questions or would like demonstrations or training related to screen readers, please contact Knox Center staff at or 734-647-6437. Users of public computers at U-M are required to log in before starting their screen reader, and may need to adjust the volume settings. Instructions for doing this with JAWS, NVDA, and VoiceOver are available at. Purpose of Screen Readers • Screen readers provide a nonvisual interface to items on the computer screen: • Visible information—as much as possible (e.g., screen readers cannot read bitmapped text) • Invisible information (e.g., image descriptions hidden in HTML code) • Additional information (e.g., number of links on a Web page) • Instead of speaking information, some screen readers permit information to be sent to a.
At present, the university does not have any refreshable braille displays. • Screen readers compensate for the mouse by using keyboard commands • • • Many software programs have their own keyboard commands; these are often listed in the Help documentation • Screen readers also have their own set of commands for reading and navigation functions Although some people with learning disabilities can also benefit from spoken information, the programs they generally find most useful have different features. Screen Readers Supported by the University of Michigan JAWS Screen Reader (Windows) Manufacturer: Documentation is available through the Help menu in JAWS. Key JAWS Concepts • JAWS key: Used in combination with other keys to execute commands.
By default, the JAWS key is the Insert key, but it can be changed to a different key. • JAWS commands: Available from the JAWS help menu.
To get contextual help, press Insert + F1. • Cursors: JAWS has three primary cursors: • PC Cursor: Default; follows keystrokes. To activate this, press Numpad +. • JAWS Cursor: Emulates mouse functions. May provide access to information that is not heard when using the PC Cursor. To activate this, press Numpad.
Mac stop wake up for email notification. • o Virtual Cursor: Automatically activated when reviewing a Web page, allows the user to explore a page with the same reading techniques used for standard text, as well as providing information about web page elements such as links and headings. • Forms mode: Used to enter text into a form field (otherwise, some keys may not be entered). To activate this, press Enter. • Quick Keys: In some cases, pressing a letter will navigate to a specific web element (e.g., B moves focus to the next button, and C to the next combo box).
This is why Forms mode is necessary; otherwise, pressing these letters would be interpreted as a command rather than text input. • For a detailed tutorial on using the internet with JAWS, visit NVDA Screen Reader (Windows) Manufacturer: NVDA is an open source project of the not for profit. Documentation is available through the Help menu in NVDA. Key NVDA Concepts • NVDA key: Used in combination with other keys to execute commands. By default, the NVDA key is the Insert key, but it can be changed to the caps lock key. • NVDA key + N: activates the NVDA menu to access options and help. • On web pages, NVDA uses a browse mode, similar to the virtual PC cursor used by JAWS.