You should be able to do this without installing new fonts. Segoe UI Symbol is part of Windows and contains a wealth of musical symbols starting at Unicode 1D100. To insert a symbol and browse what's available from any Office application click Insert Symbol: under the Insert tab, then the Symbols group, click Symbol / More Symbols. In the Symbols dialog that opens, for 'Font', select 'Segoe UI Symbol'. You can scroll down to just past the middle, or you can directly type the Character Code at the bottom (above the Insert button, and be sure 'Unicode (hex)' is selected in 'from'): 1d100.
You don't need to press tab or enter. It will automatically take you to the first musical symbol, after which you can see all of them. Select your symbol then click the Insert button. 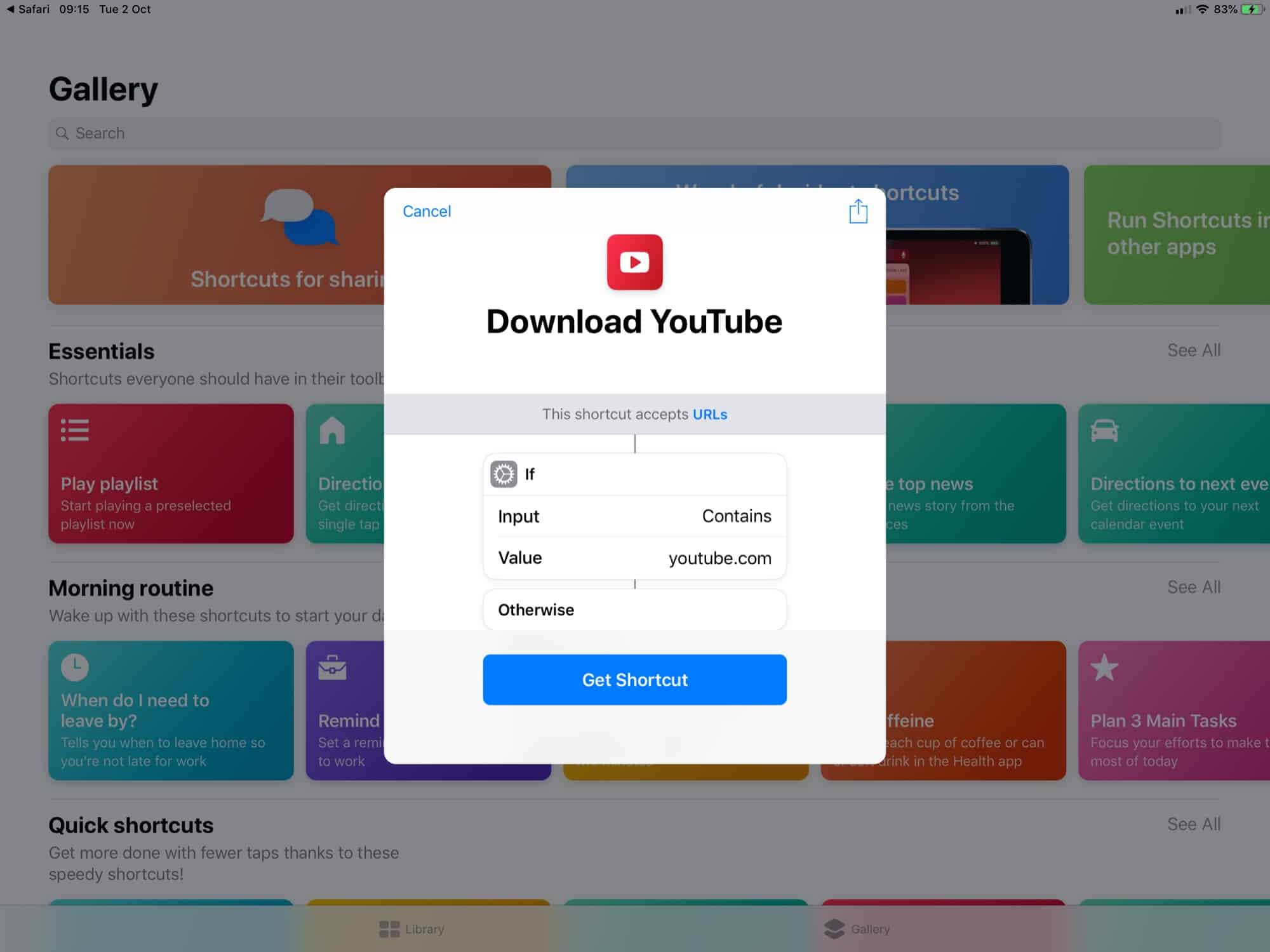 After you've inserted the symbols you plan to use repeatedly, you don't have to go through all of this. When you click the Symbol button in the ribbon, your musical symbols will appear automatically because they were most recently used.
After you've inserted the symbols you plan to use repeatedly, you don't have to go through all of this. When you click the Symbol button in the ribbon, your musical symbols will appear automatically because they were most recently used.
MathType: AppNote: Advanced Techniques for Adding Equations & Symbols to Word Documents > > MathType Tip: Advanced Techniques for Adding Equations and Symbols to Word Documents: Part II In our previous Tip,, you saw an overview of AutoFormat, AutoText, and AutoCorrect, and how to use them effectively with MathType. If you haven't worked through that Tip yet, we suggest holding off on this one until you've completed the prerequisite. If you are prepared to master the advanced features of automatic correction, read on. In this article, we will consider only the latter two automatic correction features: AutoText and AutoCorrect.

Additional symbols for currencies can be accessed through the Character viewing panel, which can be summoned just about anywhere that you can type on the Mac by pulling down the “Edit” menu and choosing “Special Characters”. From there, choose the “Currency symbols” option to gain access to.
Note: In addition to assuming you have completed the previous Tip, we will assume you are familiar with basic Windows or Macintosh features, including selecting and copying objects, finding files on your computer using either My Computer or Windows Explorer (Macintosh Macintosh HD or Sherlock), and re-naming files. This Tip addresses these topics: • • • • • We recommend printing this Tip to make it easier to work through the steps given in the examples below. Advanced AutoText uses In the initial article in this series, you learned about the AutoText feature in Microsoft Office, and some suggestions for when and how to use it. In this section, we expand on that information, and discuss further uses of AutoText. You may recall that one of the major differences between AutoText and AutoCorrect is that with AutoText you have the option of whether to make the replacement, but with AutoCorrect the replacement is made immediately upon typing a word terminator.
Word needs at least the first four characters to recognize an AutoText entry, and as soon as it recognizes an entry as unique, a pop-up will appear offering to make the substitution. If you had an AutoText entry named Dodge City KS and another entry named Dodge Grand Caravan, Word would wait until you typed 'dodge c' (without the quotes) before it offered to substitute. Crack and keygen site. Even though that's 7 characters, Word needs that many characters in this case to identify the entry as unique. Here is how it would look.

Would be replaced with AutoText example as seen in Word 2002 & 2003. Earlier versions of Word do not say '(Press ENTER to Insert)' Notice capitalization isn't critical in the text string you type. In other words, in the above example you could type either 'dodge c' or 'Dodge C' (or even 'Dodge c' or 'dodge C'), and Word would recognize this as an AutoText entry. In our previous article, we offered some suggestions as to when AutoText may be more attractive than AutoCorrect: • AutoText is better if you don't want to replace every instance of the text.
• AutoText lists are effective in all Office applications, but AutoCorrect is specific to Word. (FrontPage does not allow automatic corrections.) • An AutoText entry may be inserted into the document as a field, which allows for easy updating if the contents change. It is this last feature of AutoText that makes it attractive for technical papers. For example, if you need to replace every instance of the word perpendicular with the word orthogonal, this can be done by inserting an AutoText field, revising the AutoText entry, then updating the fields in the document.