Save Custom Cover Page in Microsoft Word on MAC Sometime Built-in cover page is not sufficient and you wish to create your own or use ready-made available by third parties. Once you have it ready, here is how you can save it for future use.
Here’s a very basic tip about Word, Excel and Powerpoint. You already know the basic concept. When you’ve prepared something that you might re-use, you can save it as a template.
Click File / Save As / Save as type / Word Template (*.dotx). When you create a new file from a template, the Office programs make a copy of the template for you to work on. You’ll be prompted to save the edited file with a new name, and the template won’t be changed. It turns out things have changed between Office 2010 and Office 2013. Two questions have different answers: – Where are the templates saved? – How do you use the templates that you’ve saved? File location of Custom Templates When you click on File / Save As / Word Template (or Excel or Powerpoint), the program should automatically change to the correct location for custom templates.
Netbeans being one exception Ctrl + Q Clears everything on current line Ctrl + L Clears the Screen Cmd + K Clears the Screen Ctrl + U Cut everything backwards to beginning of line Ctrl + K Cut everything forward to end of line Ctrl + W Cut one word backwards using white space as delimiter Ctrl + Y Paste whatever was cut by the last cut command Ctrl + H Same as backspace Ctrl + C Kill whatever you are running Ctrl + D Exit the current shell when no process is running, or send EOF to a the running process Ctrl + Z Puts whatever you are running into a suspended background process. Netbeans being one exception Ctrl + E Go to the end of the line you are currently typing on.  Ctrl + _ Undo the last command. This also works for most text input fields system wide. Fg restores it.
Ctrl + _ Undo the last command. This also works for most text input fields system wide. Fg restores it.
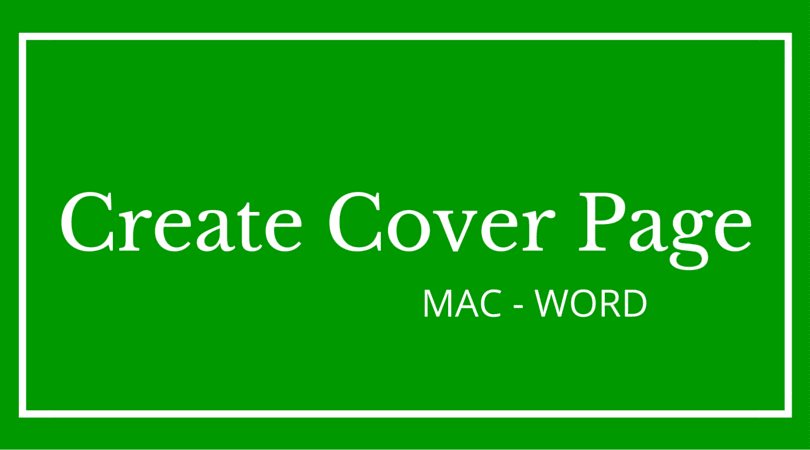
Make sure this is where your templates are saved! Office 2010 C: Users [UserName] AppData Roaming Microsoft Templates Note: AppData is a hidden folder. If you need to find it manually, you can get to it by browsing to C: Users [UserName] and typing in Appdata after the user name in the address bar. Office 2013 C: Users [UserName] Documents Custom Office Templates If you upgrade to Office 2013 and your custom templates are not moved automatically, Microsoft has a that will move them to the right place.
Templates are not synced by Windows 8 automatically if you’re using multiple Windows 8 computers, but it’s easy to sync them with Skydrive. If you’re a Skydrive user, create a Skydrive folder named Templates, then manually set it as the location for custom templates in each Office program on each computer. The setting is under File / Options / Save / Default personal templates location. Using Custom Templates When you click on File / New, you’ll see a selection of online templates instead of custom templates that you have created.
In Office 2010, click on My Templates to see the custom templates stored in the default location. In Office 2013, after you have created a custom template, you will see a new option for Personal when you click on File / New. Templates are powerful! If you’re not using them yet, it might be the next thing to learn about Microsoft Office. Lynda.com has a that quickly dives very deep, but the first fifteen minutes would bring you up to speed on the basics.
It might depend on the version of Word. The current version, Word 2013, gets a discreet tab at the top of the NEW screen when there are templates in the personal templates folder. It shows “Featured” and “Personal.” Click on “Personal” and it will show the local templates. You’ll have to change the location of the Personal Templates folder on each computer in the settings for Word – look in Options / Save / Default personal templates location. If you set it to a OneDrive folder, you might get what you want. Is one of the leading IT consulting firms in the North Bay, providing computer consulting, network consulting, and IT support to law firms, small businesses, and individuals - onsite in Sonoma County (Santa Rosa, Sebastopol), Marin County (San Rafael), and the Bay Area (San Francisco, Oakland), and remotely for clients all over California.
Provides daily computer tips, shopping suggestions, support information, security updates, and much more - written in plain English. Is a simple directory of obvious places, with links to five hundred web sites and online services.
It's everyone's favorite home page!