When we go on a vacation, when we get together with family relatives, when our kids celebrate his/her birthday, we tend to take photos to record these precious memories. The camera function of iPhone is extremely great, but the failure of sharing with other devices is a real pity. When users need to transmit photos across different systems, this problem seems more troublesome. During the use process, many iPhone users have discovered a problem that iPhone’s Bluetooth device can only be used to connect games with each other instead of various data transition due to Apple’s closed-ended design. So in this passage I will recommend you two ways of solving the photos’ sharing problems between iPhone and the Android phone.
Method 1: Download iCloud Photos to PC then Move to Android The method introduced here is mainly through using iCloud system and what you need is: your iCloud account, USB line of your Android smartphone and a computer. Detailed Steps Step 1: Go to iCloud () and log into your iCloud account, click on the “Photos” icon. Make sure that the iCloud account logged into on your computer and the one logged into on your iPhone have no difference, and you have turned on “Photos” in the Settings of iCloud in your iPhone. Step 2: Select a photo you want to download and then click the icon in the upper right, which looks like a cloud with an arrow coming out of the bottom of it. Then press to confirm and the photo will be downloaded from iCloud to the computer.
Step 3: If you need to download other photos, repeat step2. If you need to download multiple photos, you can choose them one by one by using the “Ctrl” key.
But you still need to press to confirm one after another. Sorry to tell you that there is no “Select All” button or “Download All” button in iCloud Photos on the web.
Good program for webinar across mac and pc free. Hopefully, these course sites help! If you aren't completely sure that you're meant to be a programmer, here are some signs that may point you in the right direction. If you know of any others, please share them with us in a comment below.
Step 4: Connect your Android phone via USB to your computer, and send the downloaded photos to your phone with just one click on the computer. Method 2: Transfer iCloud Pictures to Android via Phone Transfer Using Method 1 requires a little bit of manual effort, and here I recommend a much easier way through using – a powerful tool, which enables you to transfer photos from iCloud Backup to the Android phone directly in real time without a series of procedures, and I should add that, the photo formats that are able to be transferred include JPG, PNG, etc. The process is much more convenient than what I have mentioned above because you don’t have to repeat the same step for so many times when you need to transfer a lot of photos. I will show you the simple process in the following. Detailed Steps Step 1: After the installment of Phone Transfer, click “Restore From Backups” in the upper right of its main screen, click one more time at the same place, and then select “iCloud”.
Transfer photos from Nokia 6 to PC or Mac with the SD memory card Transferring photos from the Nokia 6 to the memory card is a quite simple technique, but the latter requires two conditions. In order to stick to this technique, you must first of all have a SD memory card on your Nokia 6. How to Transfer Photos from Android to Mac When first connected a Samsung Android device to Mac for photo export, you might be disappointed to see that it is hard to find out where the photos are located and it’s kind of complicated to view and transfer photos selectively to Mac.
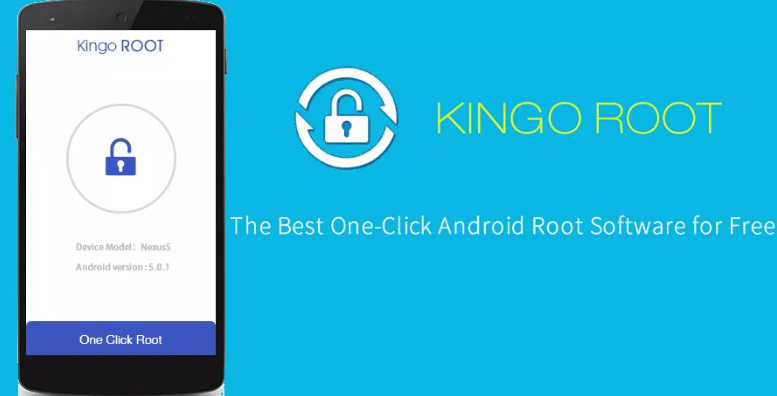
Note: iCloud is not the only support one, you can see other options like iTunes, Blackberry, Samsung Kies and so on. Step 2: Sign in your iCloud account, and make your Android device connected to your computer. Step 3: Tick your wanted photos in the left-hand box which includes your backup files according to your needs, and then start downloading. Here the dialogue box will tell you that iCloud backup files are downloading. Note: You are advised to keep you computer charge and online because the process may require a quite long time.

Step 4: Having finished downloading, you will discover your selected photos are shown in the middle box. Choose what you want and press “Start Copy ”. Note: Don’t tick the option “clear data before copy” in the lower right for fear that the photos in your Android phone will be covered. Conclusion You can try these two methods and decide which one is suitable for you. I hope this passage can help you transfer iCloud photos to Android successfully so that you will be able to share photos between devices of different systems without any technical problems. Finally, there is a warm prompt: Backup in normal times and reduce the damage of data loss to the minimin.