ISO Mounter is a software add-in for Microsoft Windows Server and PC which allows you to mount ISO files (DVD and CD images) stored on your system so they can be viewed directly through your shared folders on all of your PC's and laptops in your local network. Once installed and configured, the ISO. An ISO file is an image that contains all the data files and file system metadata (i.e. Boot code, structures, and attributes) of a CD/DVD. Another built in disk image emulation program for Mac OS X is the DiskImage Mounter, which is found in /System/Library/CoreServices.
OSX has an '.iso' file reader built into its operating system natively. It's called ' DiskImageMounter' and it is the default program for opening '.iso' files. • First navigate to the folder that has the '.iso' file you would like to mount. • Next, right (secondary) mouse click on the file and select ' Open With --> Best pdf editor for mac free download. DiskImageMounter' • Next, you should now see the software installation package mounted on your desktop. Simply double click on the install file, and proceed following the necessary installation prompts.
Looking for a way to burn an ISO image file to a CD or DVD on your Mac? Luckily, just as you can without additional software, you can also do the same thing in OS X. There are a couple of different ways you can burn an ISO image in OS X and it really depends on what version you have installed.
For the last several years, you could use Disk Utility to mount the ISO image and then burn it to a disc. However, with the latest release of OS X, 10.11 El Capitan, Apple has removed the burning functionality from Disk Utility. You can still burn ISO images in El Capitan, but you have to use Finder instead. The Finder method also works on older versions of OS X too. Lastly, you can use Terminal and the hdiutil command to burn an ISO image to disc if you are comfortable using that tool. In this article, I’ll show you all three methods for burning ISO images in OS X. Finder Method The Finder method is now the most universal method for burning ISO images in OS X since it’s supported on pretty much all versions.
It’s also extremely easy to do. First, open a new Finder window, navigate to the location of your ISO file and then single click on it to select it. Now go ahead and click on File and click on Burn Disk Image at the bottom of the list. If you don’t already have a disc in your drive, you’ll be asked to insert one. Then just click the Burn button to start the burn process.
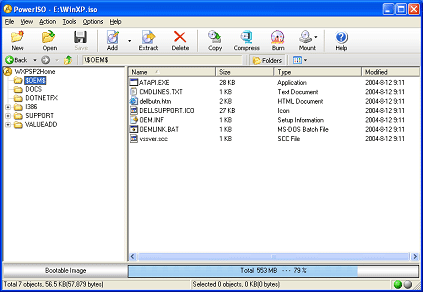
Another quick way to burn the ISO image file is to just right-click on the file and choose Burn Disk Image. As long as you have a disc in the drive, the burn process will start immediately. Disk Utility Method If you are running OS X 10.10 or lower, you can also use the Disk Utility method to burn your ISO image. Open Disk Utility by clicking on the Spotlight icon (magnifying glass) at the top right of your screen and type in disk utility.
So just type your password and press ENTER/RETURN key. How to install mozilla firefox for mac. Then wait for the command to finish.