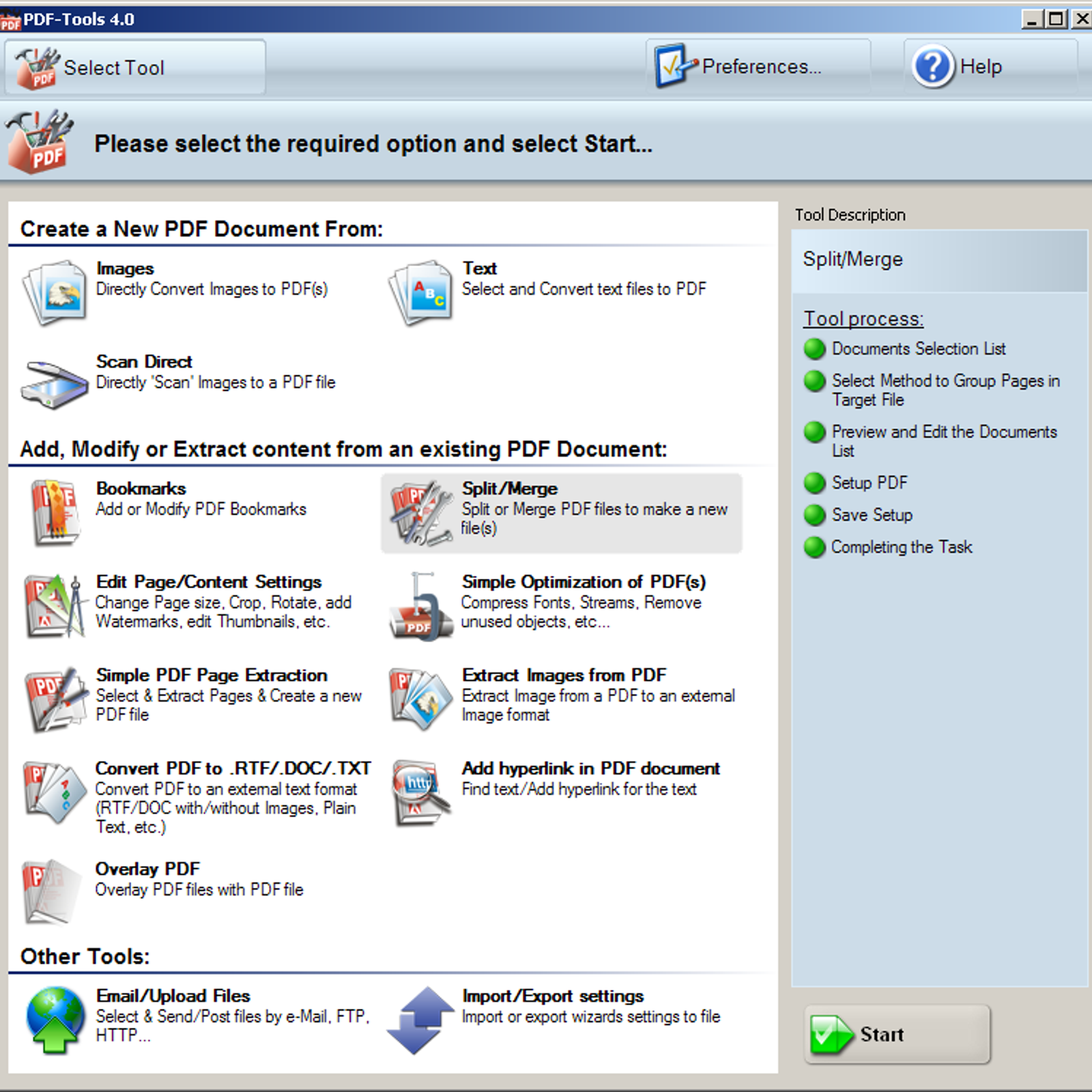
PDF Editor for Mac is an innovative tool for users to edit, convert, and annotate PDF files on Mac OS X. Different from those so-called 'PDF Editors', which only work with notes or limited page contents, PDF Editor for Mac allows users to edit all the contents in the PDF files directly. What's more, it also gives users the ability to edit and reuse PDF contents in Word by converting PDF to Word. Marking and annotating PDF files are also very easy with this PDF Editor for Mac. Please backup your PDF files before editing, trial version will leave watermark. Or you need to register the application to remove the watermark. • Add, modify, move, and delete text in PDF files • Insert, crop, resize, move, and delete images and graphics • Convert PDF files to fully-formatted Word documents.
Do any of the following: • Drag an image from your computer or a webpage to a or anywhere else on the page. • Click in the bottom-right corner of a media placeholder, then select an image from a photo library.
• Click in the, choose Photos, then drag an image from a photo library to the page or to a media placeholder. To search for an image, click the magnifying glass in the upper-right corner of the media window. • Select the image you want to replace, then in the Format, click the Image tab. Click Replace, then choose an image. The new image retains the dimensions of the original. If you can’t replace an image on a page, the image may be or grouped, or it may be a. With an image gallery, you can view a collection of photos in one place on a page, so only one shows at a time.
If you want to crop a PDF image, just click 'Add Image' button and then 'Crop' to finish cropping task. Edit PDF Page (Optional) Besides cropping, there are other editing tasks to do on your PDFs and they include resizing, inserting, splitting pages etc. Choose what you need under the 'Page' tab and apply. I would like to know hoe to insert an image into a pdf in preview. Thank you in advance for any opinion! Have the Preview option activated in both windows. Save the PDF file with the added photo and it's done. To insert an image in Mac Preview: Insert an image in PowerPoint and then save this file as PDF.
In a document that’s exported in EPUB format, you can click through the images in an interactive gallery, as you would through a slideshow. • Click in the toolbar, then choose Image Gallery. • Drag the image gallery to reposition it on the page, and drag any selection handle to resize it.
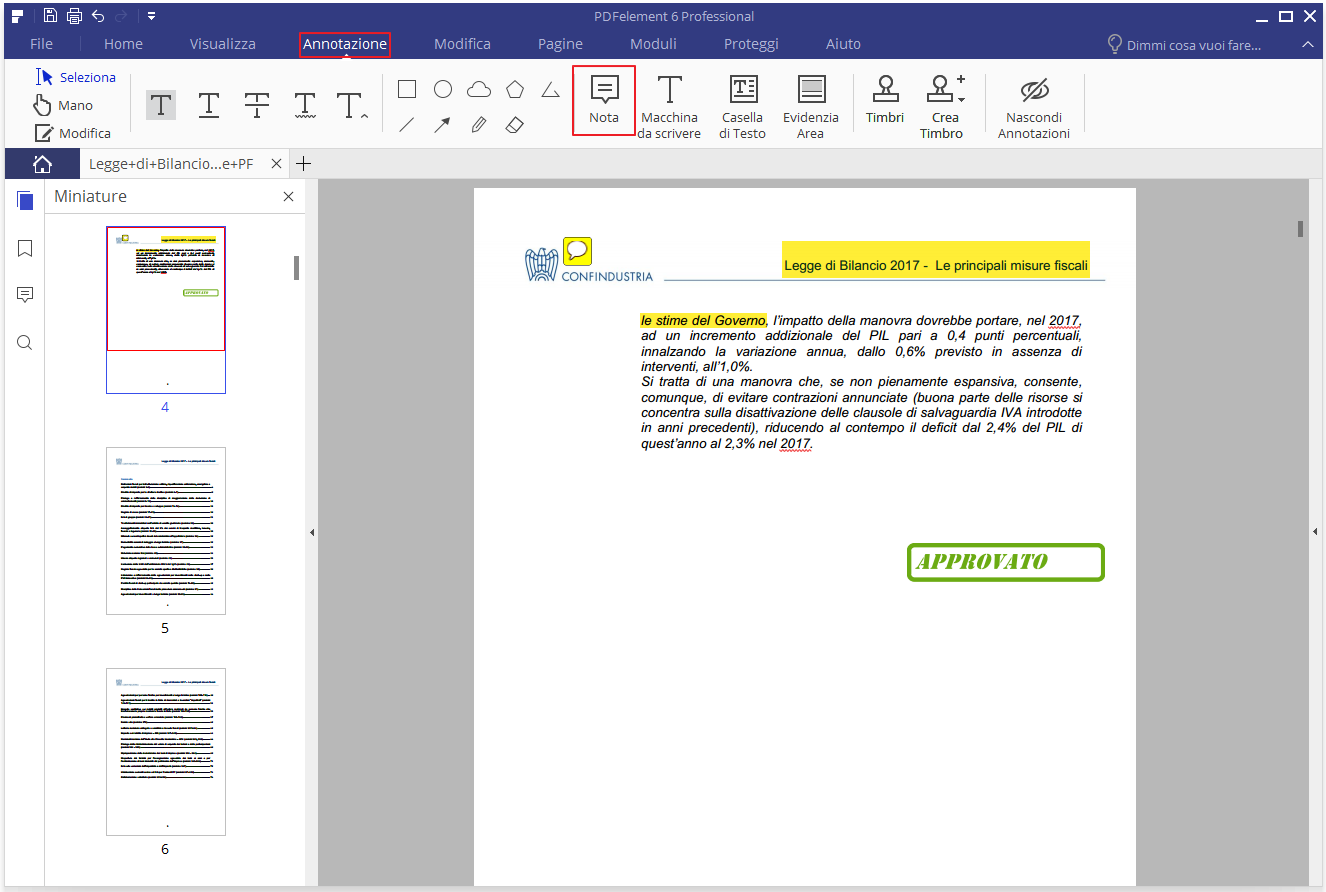
• To add images, drag them from your computer to the image gallery. • To customize the image gallery, make sure it’s still selected, then do any of the following: • Adjust the position or zoom level of an image: Double-click the image on the page, then drag it to move it in the frame. Drag the slider to zoom. • Reorder images: In the Format, click the Gallery tab, then drag image thumbnails to reorder them. • Add an image caption: Double-click the text box below the image on the page, then enter your text. To use the same caption for all images, in the Format sidebar, click the Gallery tab, then select “Same caption for all images.” Double-click the text box below any image and enter your text.
To turn off captions, deselect Caption. • Add an image description that can be used by assistive technology (for example, VoiceOver): Click the Gallery tab in the Format sidebar, then click an image thumbnail. Enter your text in the Image Description text box. The image description isn’t visible anywhere in your document. • To view the image gallery, click. To remove an image from the gallery, in the Format sidebar, click the Gallery tab, click the image thumbnail, then press Delete.
The new Luminar 2018 will be available for both Mac and Windows users, so no matter which platform you prefer, we want to help you create stunning images faster. At the end of the day, it’s all about the beautiful memories you capture and how you'll remember them! Luminar 2018 for mac and windows..
Note: To make sure you can do this with your Mac and iOS device, see the Apple Support article. • On the page where you want to add the photo or scan, click in the toolbar, then choose Take Photo or Scan Documents below your device name. • On your iOS device, do one of the following: • Take a photo: Tap, then tap Use Photo (tap Retake to retake the photo). • Scan a document automatically: Position the document in view of the camera to automatically capture the page, crop it, and correct its perspective.