Skype for Mac- Process To Download And start Calling! There are different numbers of ways that can enable users to make and/or receive calls with Skype over your respective Macintosh systems. To start making calls or receiving calls using Skype over your Mac kindly follow the steps listed below.
Are you facing problems while downloading Skype for Mac OS X? Don’t worry because today’s guide will solve the very common issue of every Mac user which is, “ How To Download & Install Skype for Mac”.
Skype is the well known and widely popular software which allows you video and voice call for free. In simple terms, Skype is the biggest VoIP (Voice over Internet Protocol) service in the world, and it offers its users the easiest way so that they can talk to their friends for free over the internet – through text, voice or even video.
Skype works very well on Windows. And if we talk about Skype on Mac then it usually lags behind Windows version, but it has most basic features that Skype for Windows provides like free Skype-to-Skype video and voice calls and instant messaging services. If you are a Mac user you will probably be searching for How to Download Skype for Mac.
Below are the simplest steps to enjoy unlimited VoIP service. Don’t Miss: Steps to Download Skype for Mac Step 1: Open in any browser. Step 2: Search the link for Skype for Mac or Get Skype for Mac there. Rhino for mac osx.
Click it to start downloading. Step 3: A dialog box will appear. Select Save File and click Ok. Step 4: Once it downloaded, double-click the Skype package file in the Downloads folder to continue installation. Step 5: Now a window will open prompting users to install Skype for Mac.
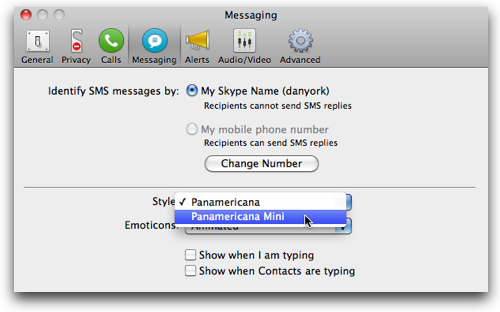
Drag the Skype icon into the image of the Applications folder. Recycle keygen mac. Step 6: Open the Applications folder and double-click the Skype icon to continue. Step 7: Click Accept button to agree to the Skype for Mac license and agreement. Step 8: You are done. Get ready to sign in with your Skype user name and password now.
I hope above steps to download & install Skype for Mac will help Mac users to download Skype on Mac OS X.
Posted by William Philbrook, Last modified by Jessica Brusa on 05 April 2018 10:16 AM Microsoft Lync (or Skype for Business on Windows) is an integrated web chat client pre-installed on all PSU-owned computers. This program allows you to instant message any PSU campus member, as well as call and video chat them. Installing Microsoft Lync 1. To setup Microsoft Lync, locate the program in your Applications folder and double-click. 2. In the login panel, enter your username@plymouth.edu for both the Email Address and User ID fields. Enter your PSU password in the password field. 3. Before clicking Sign-In, select Advanced.

Make sure 'Use Kerberos' is not selected. Enter sipdir.online.lync.com:443 in both the Internal and External server names. Click OK to return to the sign-in screen and select Sign In. _______ Using Microsoft Lync To use Microsoft Lync, simply search for part of an campus member's name in the ' Find a contact or dial a number' box.
Lync will automatically begin searching as you begin typing. To save a contact, click the plus sign (+) next to their name and select a Group to add them to. You can create a new group in this menu as well. To communicate with a contact, left-click their portrait on the main screen and select a communication option. You can email, instant message, phone call, and video call in this menu, as well as change settings specific to that contact.
You can also quickly open an instant message with a contact by double-clicking their name.